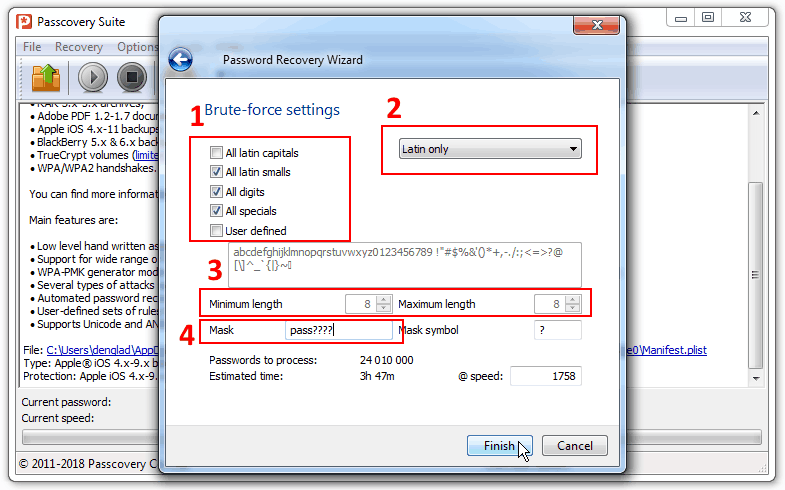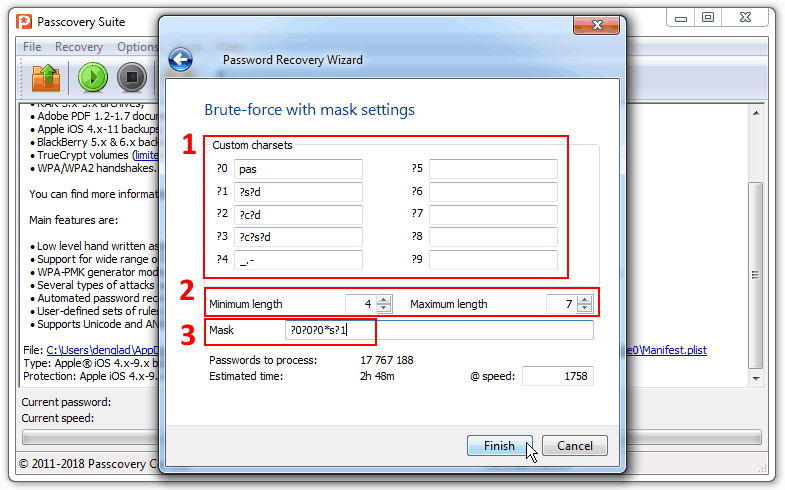2 Ways to Regain Access to iTunes Backup when the Password Is Lost
You’ve had a bad day and lost the password to your iPhone/iPad backup file in iTunes? Don’t get frustrated and join the crowd. Every day someone forgets their passwords and online forums are full of posts arguing and debating on that same old problem. But you don’t have to delve into the matter and digest all that useless information.
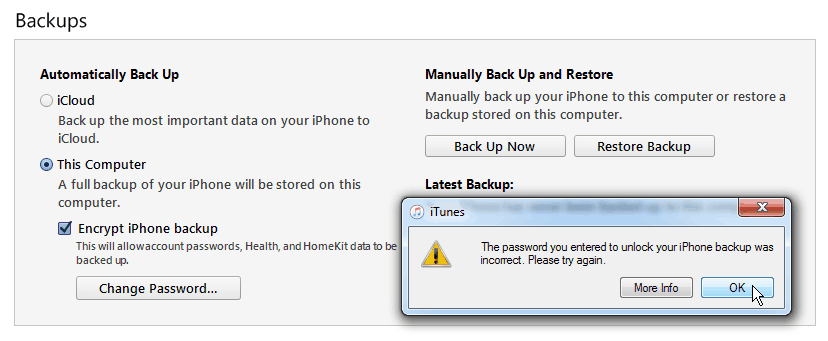
Because we have already found the solutions. See here how to recover access to iOS backup files stored in iTunes.
You are going to learn how to reset your password and then try to recover it. The pros and cons of each option will be discussed below.
How to Reset Backup Password in iTunes
If you can’t remember your password and the backup file does not contain any valuable data, then resetting the password would be the easiest and fastest way for you. Creating a new backup will automatically destroy the old password along with the previous backup.
Early versions of iOS did not allow pulling such tricks but starting with iOS 11 you can create new backups that will remove old ones and reset forgotten passwords.
Here is what you need to do:
1. Go to Settings on your iPhone. Right here: Settings → General → Reset
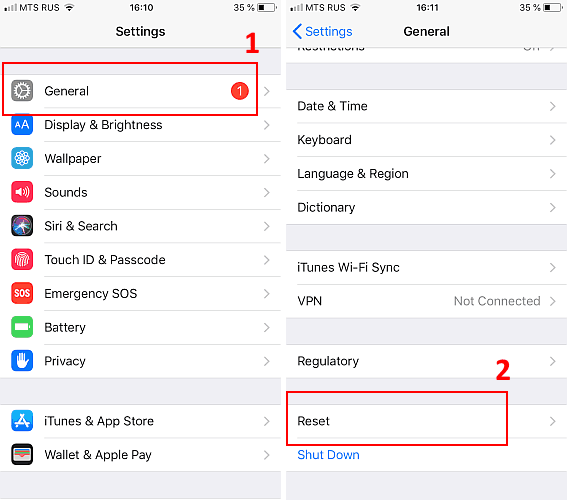
2. Tap Reset All Settings. iPhone will ask you to confirm the action by entering the passcode. Enter your passcode to complete the process.
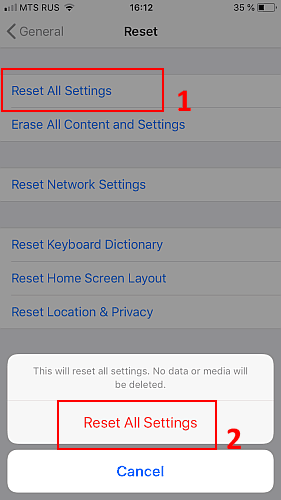
3. Connect your iPhone to your computer and launch iTunes. Create an encrypted backup file using a new password the way you usually do it.
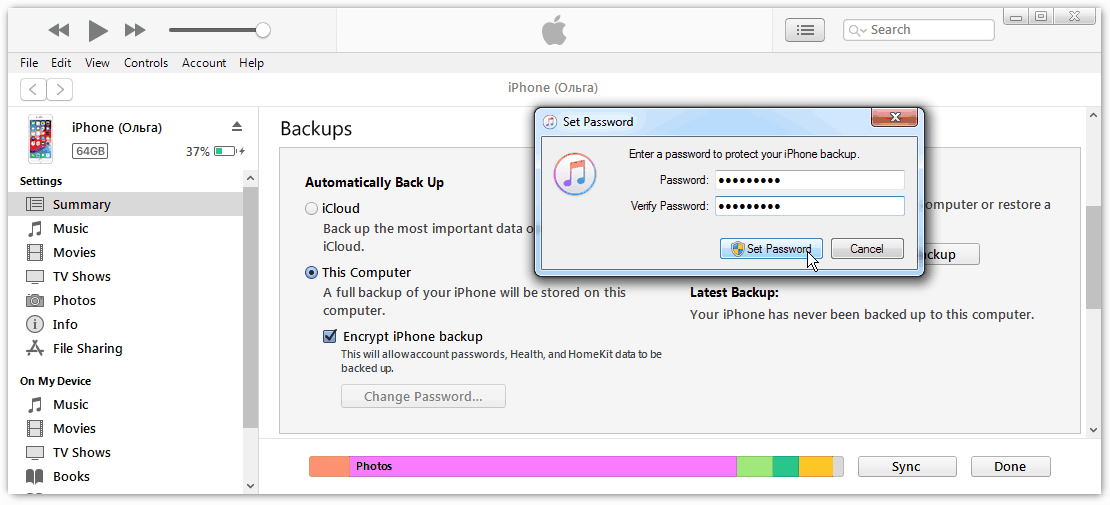
The pros of the method:
- enables you to instantly reset the old password and create a new one
- enables you to keep using the device and iTunes with no interruption or delay
The cons:
- you won’t ever be able to open the backup file encrypted with the lost password
- you can’t recover your password, you just reset it and lose all the data from the old backup
If you’re not happy with this easy method then try to recover your password and save your backup.
Recovery of iTunes Backup Passwords using Passcovery Suite
Passcovery Suite is a great tool that will help you restore the original password to your iPhone's backup file and regain access to backup data in all versions of iOS.
- The concept of the program is very simple — searching for the password by processing possible variants at high [the highest possible] speed. The variants are generated using one of three methods (also known as attacks)
- The program accelerates on AMD/NVIDIA graphics cards which enables the user to complete the search times as fast.
- It's highly likely that you will recover your password without losing the data.
All you have to do is specify the ranges of values to be checked and start the search.
Here's how you do it:
Please take special care while setting a range of possible passwords to be verified. The encryption of iOS backup files is quite tricky which slows down the process of password recovery. Therefore, the more precise and specific the range, the less time it will take to process it. It’s a good idea to use an extended mask and mutation of relevant dictionaries.
1. Download and install Passcovery Suite to your computer.
First you need to install the program on your computer. Download a suitable free demo version from the official website.
To install the program read and accept the license terms. A demo version has no restrictions of password search capabilities, however when it finds the password it will display only the first two characters. Before purchasing you have a chance to evaluate the speed and functional performance of the program.
2. Select a password-protected backup file.
To select an encrypted backup file, click “Open file ...” button, or go to “File → Open” menu or use the “Ctrl + O” hotkey. Such files are saved in iTunes as Manifest.plist to specific folders for different versions of Windows:
- Windows 10-Vista: \Users\(username)\AppData\Roaming\Apple Computer\MobileSync\Backup\
- Windows XP: \Documents and Settings\(username)\Application Data\Apple Computer\MobileSync\Backup\
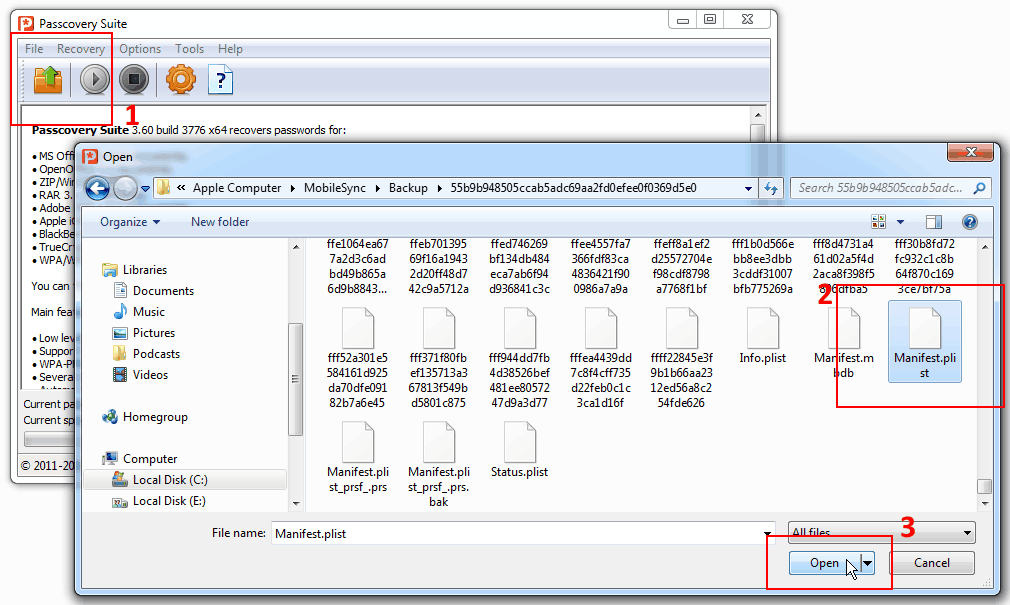
3. Select the appropriate password attack
The program offers three methods to find a password (they are also called password attacks). Choose a method based on what you know about the password:
- Brute force attack. If you choose this attack, the program will sequentially test every possible password trying to unlock the backup file of your iPhone. You can customize password length, a set of characters to be used while generating passwords and a simple mask, and the program will check all combinations from the specified range.
![Settings of brute force attack in Passcovery programs]()
Fig.5: Settings of brute force attack in Passcovery programs Brute force attack takes much time. You’d better use it when you don’t know anything about the password and you have to check all possible combinations.
- Brute-force with extended mask (positional mask attack). Extended mask attack should be used when you know the structure of the password (probable characters, their order, approximate password length etc.) or at least some part of it.
![Extended mask settings in Passcovery programs]()
Fig.6: Extended mask settings in Passcovery programs Based on the scenario defined by you the program will generate passwords. This way you cut off a great deal of unnecessary checks.
See examples of using an extended mask in Passcovery Suite here.
- Attack with a dictionary (dictionary attack). You’d better use dictionary attack if you know that your password could be some word, word form, or a combination of both. Normally, all of these words and word forms are already in the dictionaries of popular passwords (let’s face it, most of us are not just so inventive and out there :)). Passcovery Suite will sure find such a password.
You can link up to four dictionaries and specify the word changing rules (mutations).
![Settings of dictionary attack in Passcovery programs]()
Fig.7: Settings of dictionary attack in Passcovery programs See examples of using dictionary attack in Passcovery Suite here.
4. You can recover your iTunes backup password
You are so well-equipped now to recover the password of your iPhone backup file. Just click Finish and the program will start searching.
The time it takes to recover a password depends on several factors:
- defined search settings
- number of combinations to test
- power of your computer
- iOS version in which the backup file was created
Once the password is found it will be displayed as a link. You can write the password down or just click on it to copy to clipboard.
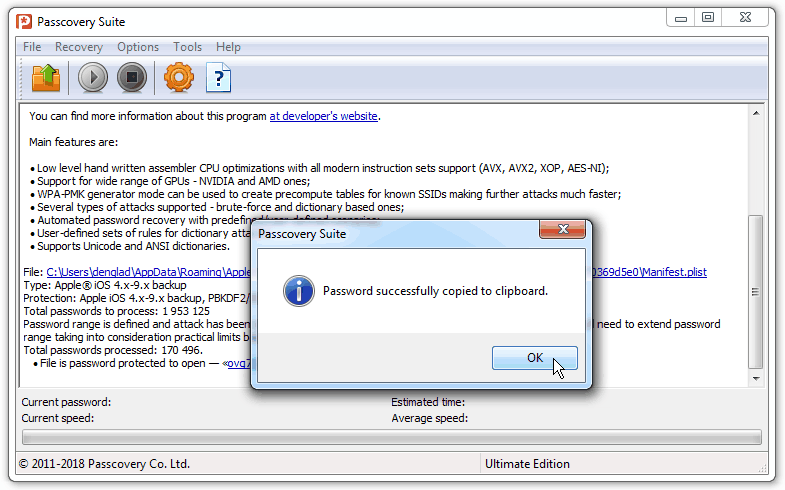
The pros of the method:
- enables to recover the original password to the existing backup file
- enables to access data from an iPhone/iPad/iPod backup
The cons:
- it takes (sometimes much) time to recover a password
* * *
Lost or forgotten passwords of iTunes backup files is a problem many iPhone users have to deal with every day. This short article describes two possible solutions. Each of the solutions has its strong and weak points. But in the end it’s always up to you to choose – to reset the password and lose the encrypted data or recover the password using Passcovery Suite and regain access to your backup file.