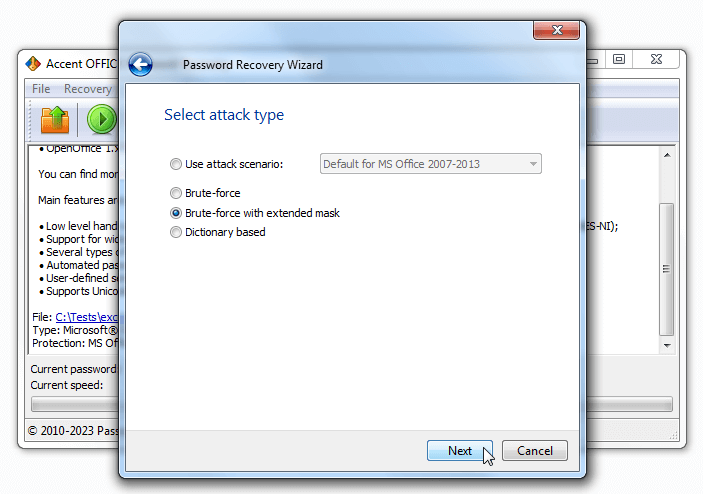How to Break Password Protected Excel File
What’s the advantage of expensive Excel password recovery applications over their cheaper analogs, and when this advantage doesn’t matter? When you need only a web browser to recover an Excel password? Which tool to use to recover an Excel password?
This short summary with useful tips and video examples will provide answers to these questions and help you make a better choice.

Password protection in Excel
Microsoft Excel uses three types of password protection:
- Simple protection, which can be removed instantly
- Strong protection with a secret, which can be removed in several minutes
- Strong protection without any secrets, which is hard to remove
Simple password protection in Excel
In case of simple protection, the password can be removed instantly: Just select the Excel file and retrieve (or remove) the password. Both cheap and expensive applications are equally effective in removing simple protection in all Excel versions.
Simple protection is used in Excel in the following cases:
- Password to Modify
- Workbook password
- Sheet protection
- Excel VBA password
- Password to open for Excel 6–95
If you’ve forgotten an Excel password, even the cheapest app will instantly remove such protection. You will not see any difference.
Recommendations for removing simple protection in Excel:
Accent EXCEL Password Recovery – a program designed to recover passwords for Microsoft Excel files.
Accent EXCEL Password Recovery in action:
Strong protection with a secret in Excel
Strong protection in Excel is a Password to Open a document.
Starting from Microsoft Excel 97, such a password cannot be recovered instantly. Instead, you have to use the brute-force approach (that is, to check all possible passwords).
But in case of Excel 97–2003, there is a secret...
These Excel versions use a 40-bit encryption key for strong password protection. Such a short key can be brute-forced fairly quickly. When you get that key, you can easily decrypt the document — and extract all the data contained! You don’t even need to obtain the password!
Expensive applications can recover the encryption key.
Very expensive applications and online services use so-called “rainbow tables” for that purpose and can reliably decrypt any password-protected Excel 97–2003 file in minutes!
Recommendations in case of an Excel 97–2003 file with a password to open, encrypted using a 40-bit key:
- AccessBack.com — an online service
- Accent OFFICE Password Recovery — an application that can recover the encryption key
- Passcovery Suite — an application that can use rainbow tables
Passcovery Suite with rainbow tables in action:
Strong protection without a secret in Excel
There are no secrets that let you easily open a password-protected Excel 2007–2021 file.
Instead, you have to painstakingly recover the password by checking all possible passwords one by one, until you find the real one.
And there are other obstacles too!
Password-to-open checking in Excel is artificially slowed down to make it harder to brute-force passwords. For example, password checking in Excel 2010 is about twice as slow as that in Excel 2007.
The above factors define the requirements to applications for Microsoft Excel 2007–2021 password recovery:
- Flexible tuning of the range of values to be checked
- Maximum password-checking speed
Expensive applications provide all you need to fine-tune a password search (position masking for password generation, combination and mutation of passwords from dictionaries, etc.) and can use AMD/NVIDIA video cards to speed-up the search by tens of times (so-called “GPU acceleration”).
Recommendations for removing a password-to-open in Excel 2007-2021:
- Accent OFFICE Password Recovery — an application that can use video cards to recover an Excel/Word/PowerPoint/Access password-to-open more quickly
- Passcovery Suite — an application that can use AMD/NVIDIA video cards to recover Microsoft Office/OpenOffice/PDF/Zip/Rar/Apple iOS/BlackBerry OS/TrueCrypt/WPA/WPA2 passwords more quickly
Combination and mutation of dictionary passwords in Passcovery Suite:
Conclusions
1. Expensive applications are faster and more universal, but that doesn’t matter if you only need to remove simple protection (applies to all Microsoft Excel versions).
2. A web browser and an online service with rainbow tables will let you easily remove any Excel 97–2003 password-to-open.
3. In all other cases, you'll need a high-speed password recovery program with support for AMD/NVIDIA graphics cards.
Three 'How to' Questions About Password Protection in Microsoft Excel
- Download and install an Excel password recovery program (link provided above)
- Open your protected Excel file within the program
- Copy the password that the program retrieves. Use this password within Microsoft Excel.
- Save a copy of the file with the protection removed, and you can continue to use it. If needed, set a new password.
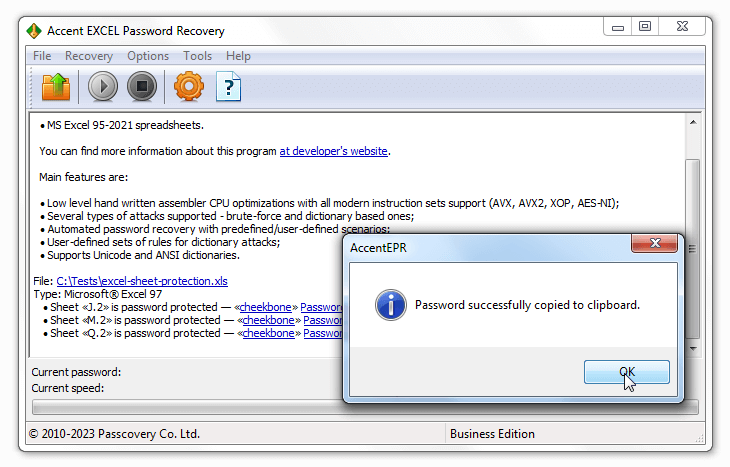
Protection on VBA macros and Excel sheets doesn't actually encrypt your data. Instead, it safeguards your content from accidental alterations. Therefore, this type of protection can be bypassed instantly for all versions of Microsoft Excel formats. For older versions, it works by searching for a password collision, while for more recent versions, it simply removes the protection. This process is nearly instantaneous and isn't dependent on the complexity of the set password.
- Open the website AccessBack.com – an online Excel file decryption service
- On the service's homepage, click the "Choose File" button and select your password-protected Excel file
- In the same form below, provide your email address to receive the decrypted file and click "Upload." Your Excel file will be sent for decryption
- Check your specified email for a screenshot of the data from the decrypted file. This confirms that the service is operational and has successfully decrypted your document
- Complete the payment, and you will receive the decrypted version of your password-protected Excel file
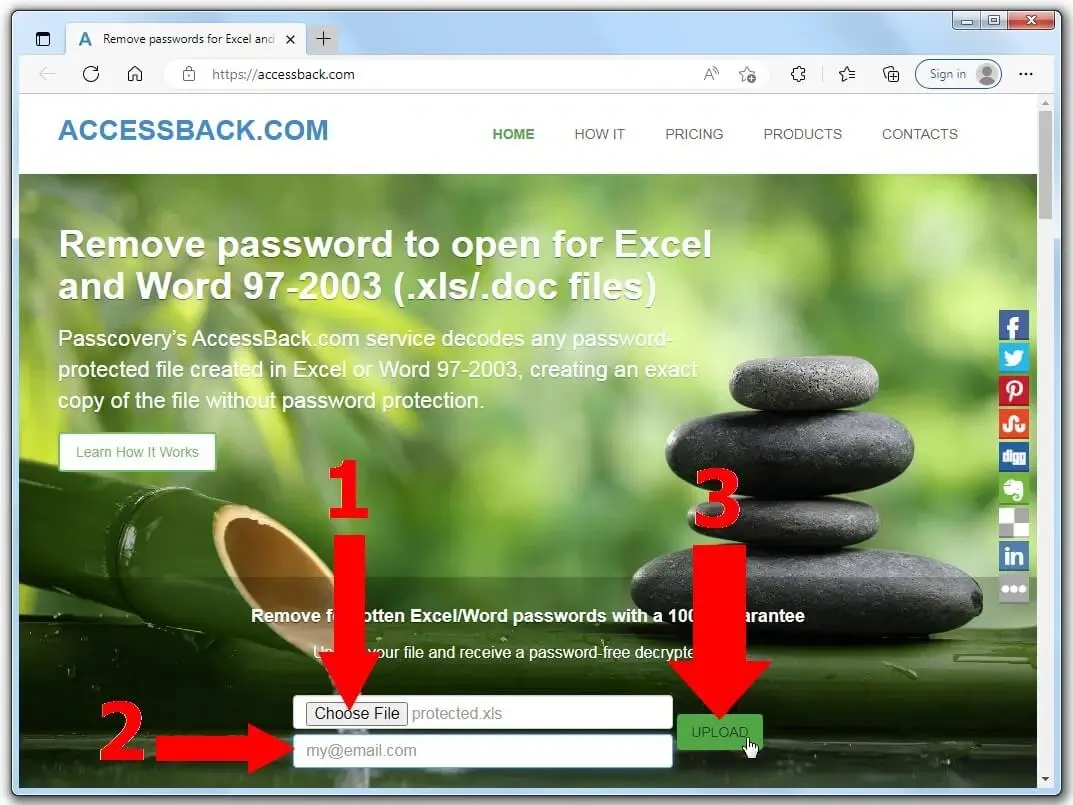
Please note that decryption of password-protected Excel files without knowing the password is ONLY possible for xls files in the Microsoft Excel 97-2003 format with a short 40-bit encryption key. Decryption is performed without password recovery, meaning the password remains unknown.
To restore the password used to encrypt an Excel document, you can only do it through various password recovery methods, known as password attacks:
- Brute-force attack – systematically trying all possible combinations
- Extended (positional) mask – refining the search by specifying known characters and positions
- Dictionary attack – attempting to match the password against a list of common words
- Combinatorial attack – combining and mutating dictionaries to create custom wordlists
Here's a step-by-step guide on how to do it:
- Launch the Passcovery program and open your locked Excel document
- Review the protection information and proceed to select the type of password attack
- Choose one of the three password attack methods
- Configure the chosen attack method as needed
- Start the password search process by examining the generated set of variations
- Once the search is complete, click on the recovered password and copy it to your clipboard