
NB: This option is available only when you recover "Document open password" for opening Adobe PDF documents.
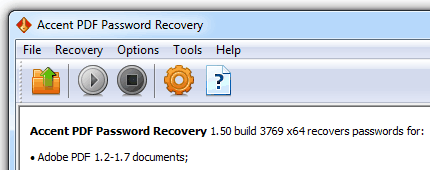
1. Open the document you want to recover the password for. Use the Open file toolbar button, the menu (File -> Open), or the hot key (Ctrl+O).
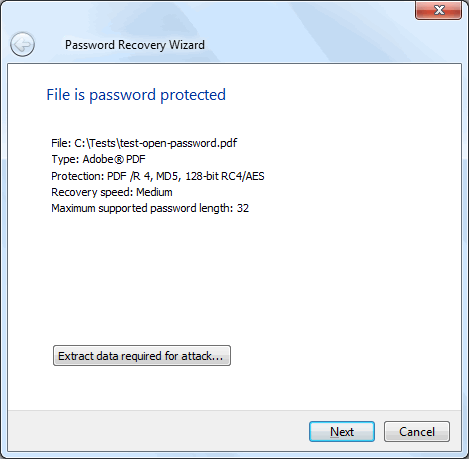
2. Read the information about the document displayed in the Information window. Adjust the search settings (button "Next").
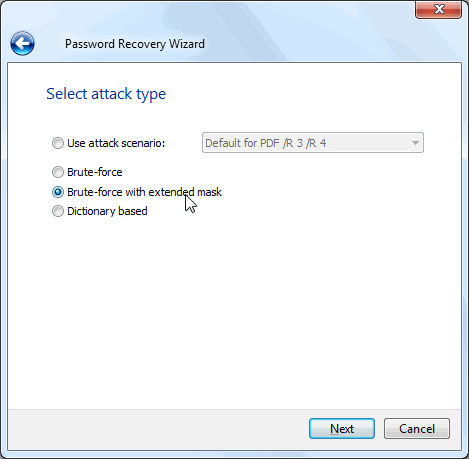
3. If you do not use preset scenarios optimized for your document choose "Brute-force with extended mask", then click "Next".
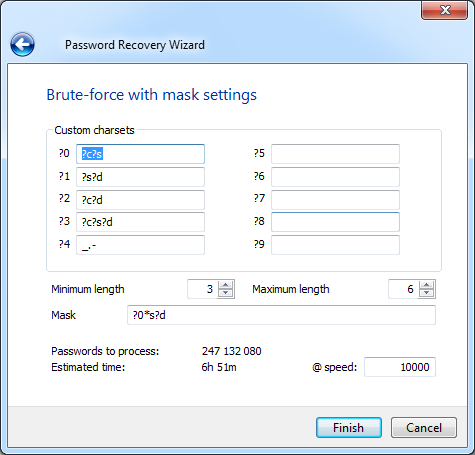
4. Specify the search parameters on the Brute-force with mask settings tab:
Define (or redefine default ones) your own charsets here. Symbol ? having special meaning here — it defines subset of symbols:
Examples:
?s?d — abcdefghijklmnopqrstuvwxyz0123456789
?s?c — abcdefghijklmnopqrstuvwxyzABCDEFGHIJKLMNOPQRSTUVWXYZ
?a — ABCDEFGHIJKLMNOPQRSTUVWXYZabcdefghijklmnopqrstuvwxyz0123456789 !"#$%&'()*+,-./:;<=>?@[\]^_`{|}~ (and 0x7F character)
Active only when mask control contains asterisk (*) symbol.
Symbol ? also having special meaning here but in a slightly different way. Each ? defines single position of the password with ?c ?s ?d? e? a? as described above and with ?0 to ?9 representing custom charsets defined by user.
Mask can contain one asterisk (*) masked position which means that this position can contains several characters at this position or in other words password will "grow" here, increasing length.
Examples:
?0*s?d with minimum length == 3 and maximum length == 6 defines set of passwords which:
Thus, passwords will be generated from Aa0, Ab0, Ac0, ..., Az0, Ba0, ... zzzzzz8, zzzzzz9.
5. Start the password recovery process by clicking the "Done" button.
The search status will be displayed in the informational pane throughout the search. It will show the total number of variants, the number of checked variants, the calculated time, and more.