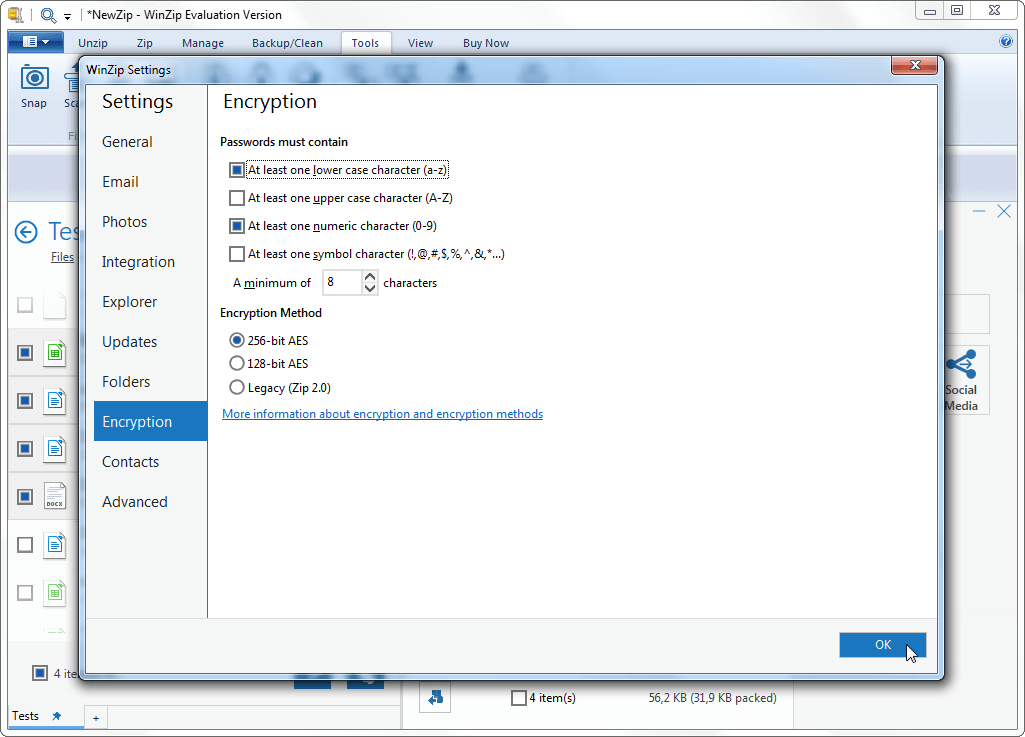How to Encrypt, Unlock and Recover Zip Files Using WinZip
WinZip offers a very effective password protection mechanism to secure data. The application provides two encryption methods:
- WinZip AES encryption (128-bit and 256-bit encryption keys)
- Standard Zip 2.0 method (96-bit encryption key)
While WinZip AES encryption provides greater security, the standard Zip 2.0 method ensures compatibility with other Zip file utilities.
The user gets to choose which encryption method to use. The AES 256-bit algorithm is the default encryption method for WinZip.
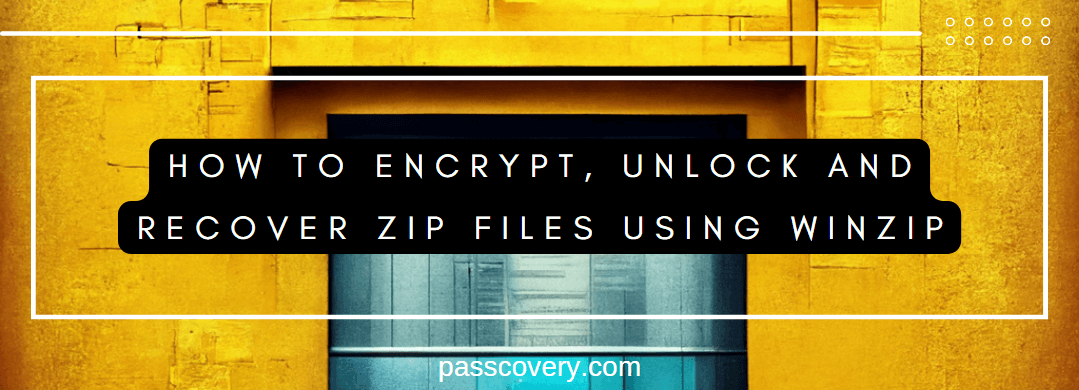
How to create a password protected WinZip file
Before creating a Zip file you need to configure settings including password parameters.
Open WinZip. Find and select files in the Files pane:
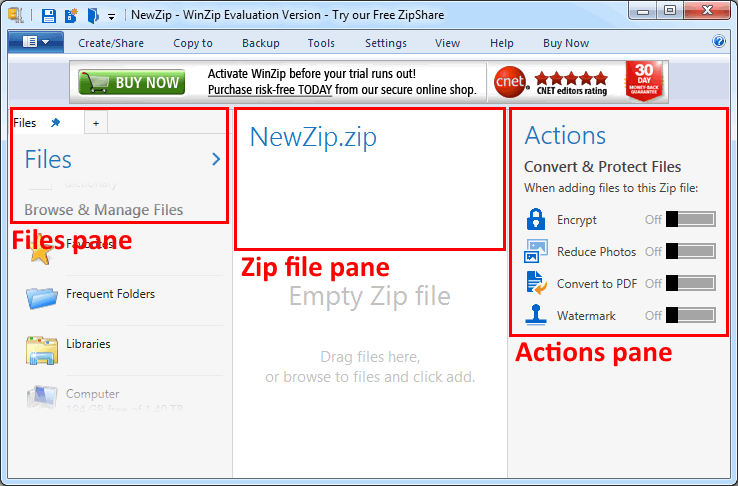
Use the Actions pane to enable encryption and open the Encryption method area.
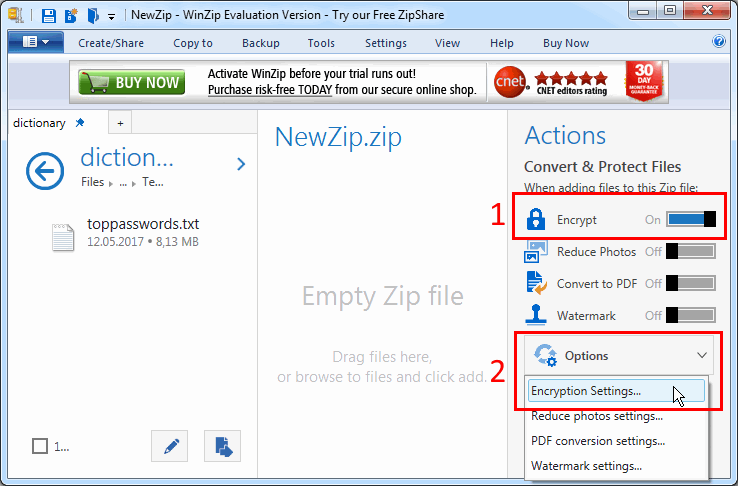
Choose what is more important to you – the reliability of WinZip AES encryption or the versatility of standard Zip 2.0. Save your preferences:
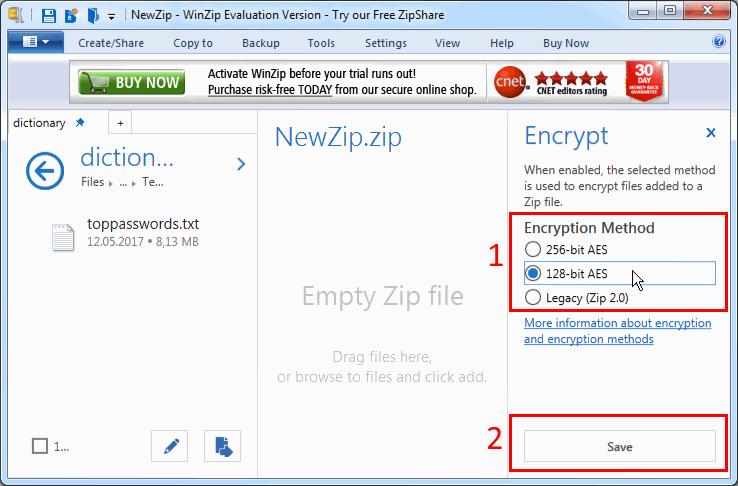
The selected encryption method will be used when creating WinZip files in future until you change and save new settings.
Select files and folders to zip, add them to the Zip file pane and enter a password:
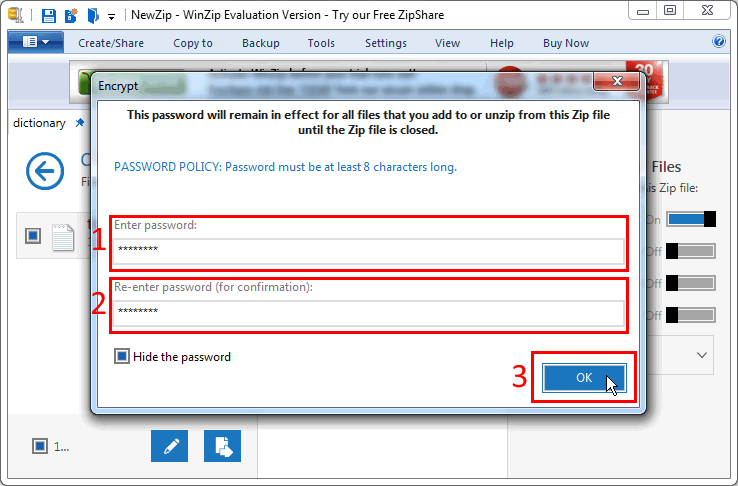
For data security reasons WinZip may not accept your password if it is “weak” that is too simple. Password complexity settings can be changed in the Options window: Settings → WinZip Options → Passwords
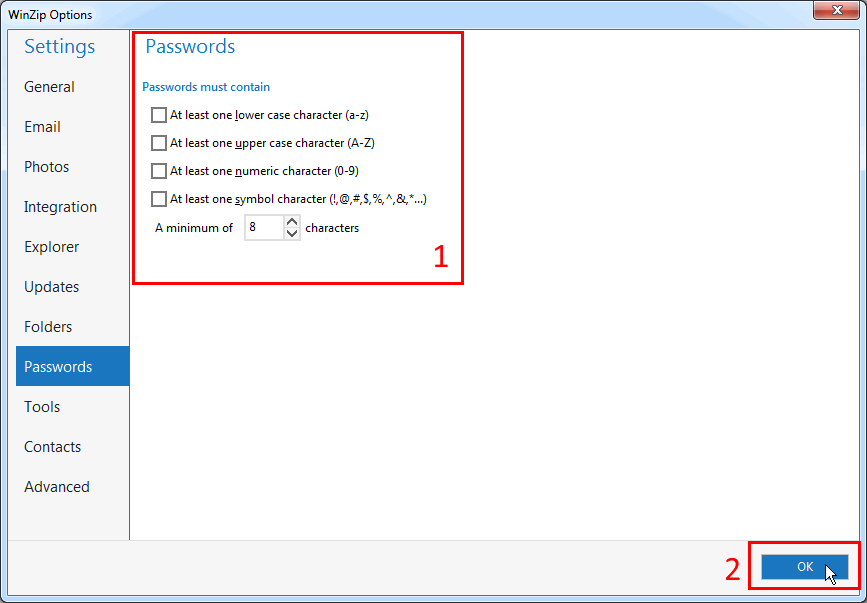
Now you can save your Zip file, email it, send by a messenger or share it on social media. Just choose an action and click on it in the "Actions pane":
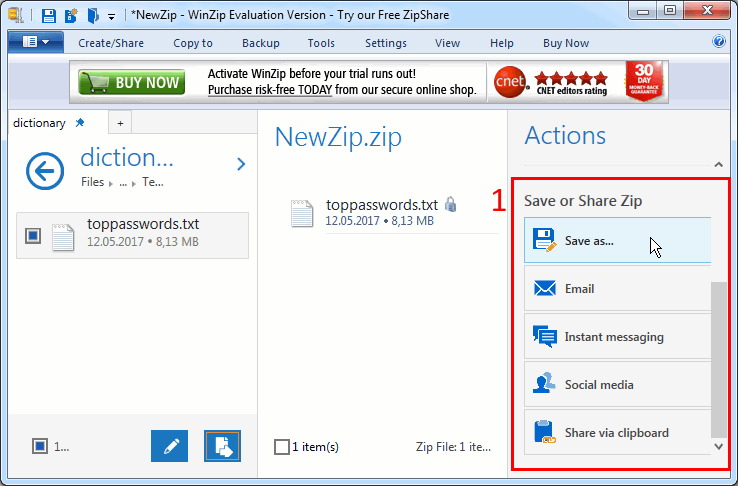
One more tip — Be careful not to lose your password to a WinZip file! It may not be so easy to recover it.
How to create a password protected WinZip file using context menu
Encrypting a Zip file using Windows Explorer context menu is a much easier task than doing the same from WinZip interface.
In Windows Explorer select files and/or folders to zip, right click and select in the context menu WinZip → Add to Zip file…:
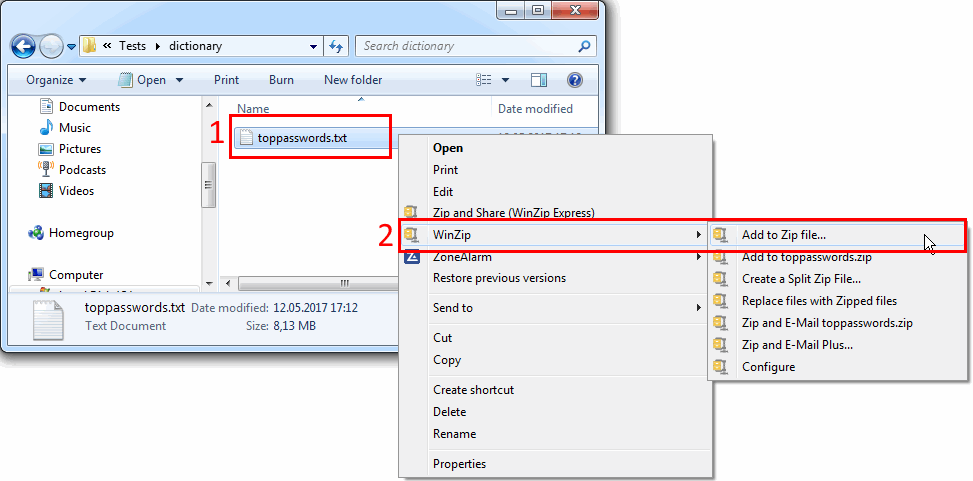
In the window appeared select the options for the Zip file: file name, destination, compression type, (here you can also specify the encryption algorithm):
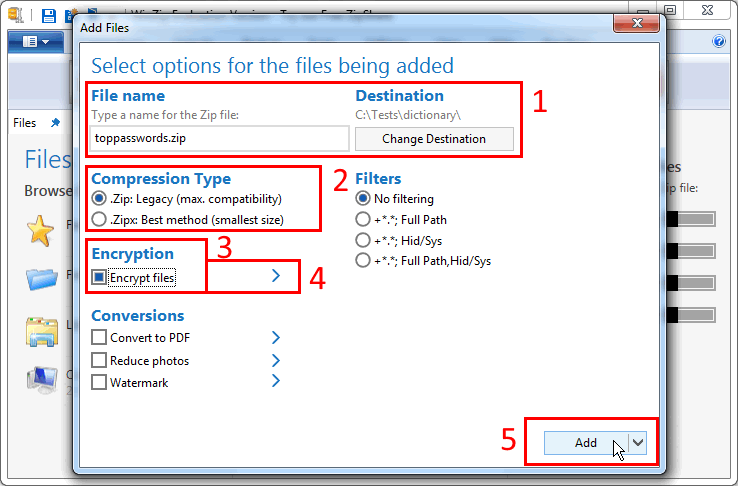
Click Add to create your Zip file. So easy!
How to add files to an encrypted Zip file
Check out WinZip Knowledge Base to see how to add files to a password-protected Zip file and how to create an encrypted archive using WinZip Classic interface.
How to remove encryption from a Zip file
In the case you need to remove password protection from your Zip file you will have to unzip it and create a new unencrypted Zip file.
It is not possible to delete a password and disable encryption of an existing Zip file using WinZip. In fact it is not the Zip file itself that gets encrypted but the data inside that are encrypted once a file is being compressed.
To remove password protection from a Zip file unzip all the files using the original password and then create a new Zip file without setting up a password.
How to remove password protection in Zip file without knowing the password
It is impossible to access data of a password protected Zip file without having the password. If the password for a Zip file has been lost or forgotten it’ll have to be recovered.
Basically the process of password recovery consists in browsing through all possible variants using special software. The search continues until the needed combination is found. The efficiency of a password cracking software depends on the rate at which passwords can be tested. The more elaborate its scanning tools are the sooner such software will find (recover) a lost password for a Zip file.
Accent ZIP Password Recovery – is just the kind of program that:
- Recovers passwords to Zip files with WinZIP AES and classic Zip 2.0 encryption
- Works really fast and accelerates on NVIDIA, AMD and Intel Arc video cards
- Has specific features reducing the time needed for password searches
 |
Accent ZIP Password Recovery for Zip/WinZip archives with classic and WinZip-AES encryption |
25.04 | Download x64 (8752 Kb) |
Now then! Run Accent ZIP Password Recovery and open a password protected Zip file:
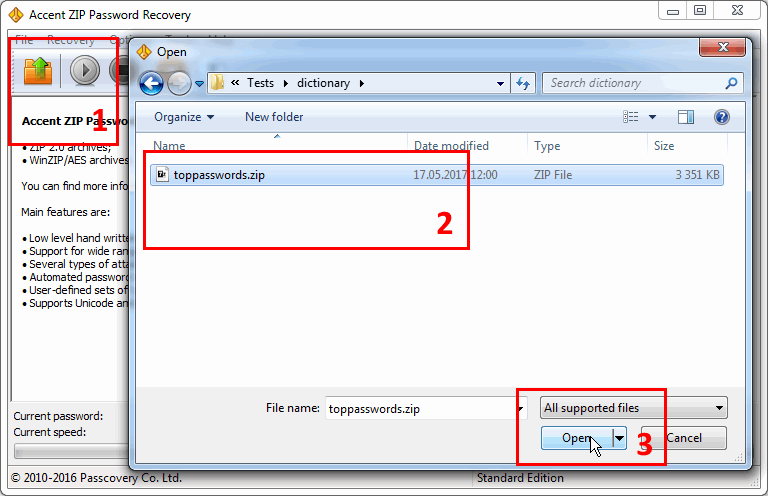
Review the Zip file specification in the Task Wizard and go to password search parameters:
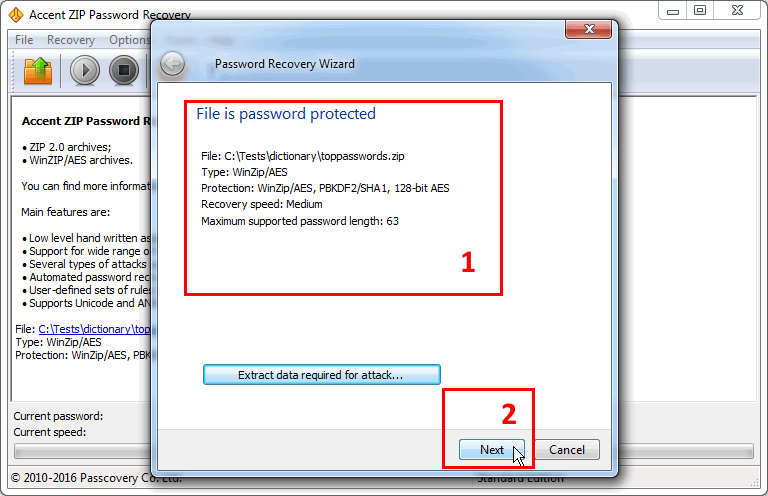
Choose the predefined attack scenario or one of the available options to search for your Zip file password:
- Brute-force attack (sequential testing)
- Extended mask attack (sequential testing with a predefined mask)
- Dictionary attack
The easiest and fastest way to start password recovery is to use a predefined attack scenario. Do not change any settings and click Next:
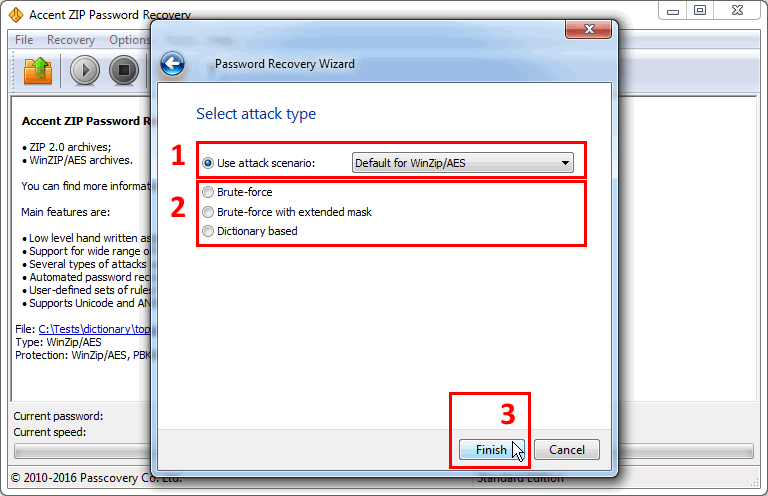
AccentZPR will start testing passwords and you’ll be notified as soon as the password for your Zip file has been found:
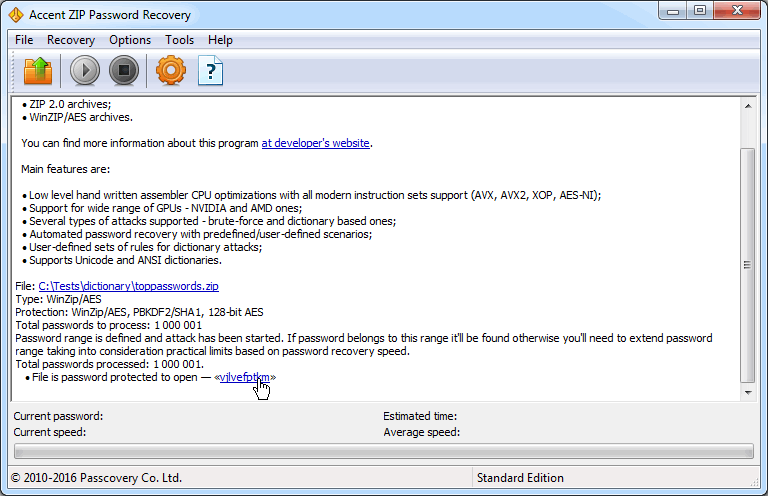
Use the following links to specific tutorials on how to adjust and use other attack types:
Passcovery Suite is a powerful password recovery solution for Microsoft Office, OpenOffice/LibreOffice, Adobe PDF, RAR and Zip files, Apple iOS and BlackBerry OS backup files, TrueCrypt volumes and WPA/WPA2 handshakes. Passcovery Suite gives the flexibility to use AccentZPR and other utilities for many popular formats.
Three common how-tos about WinZip files
- Run WinZip, find and select the files to archive in the panel on the left
- Put the files into the panel NewZip.zip
- Open the Tools panel, click the Encrypt button
- Enter and confirm the password to encrypting your zip archive (the password generation policy is defined in WinZip Settings in the drop-down Application menu)
- Click OK, the files will then be encrypted and a lock icon will appear next to them
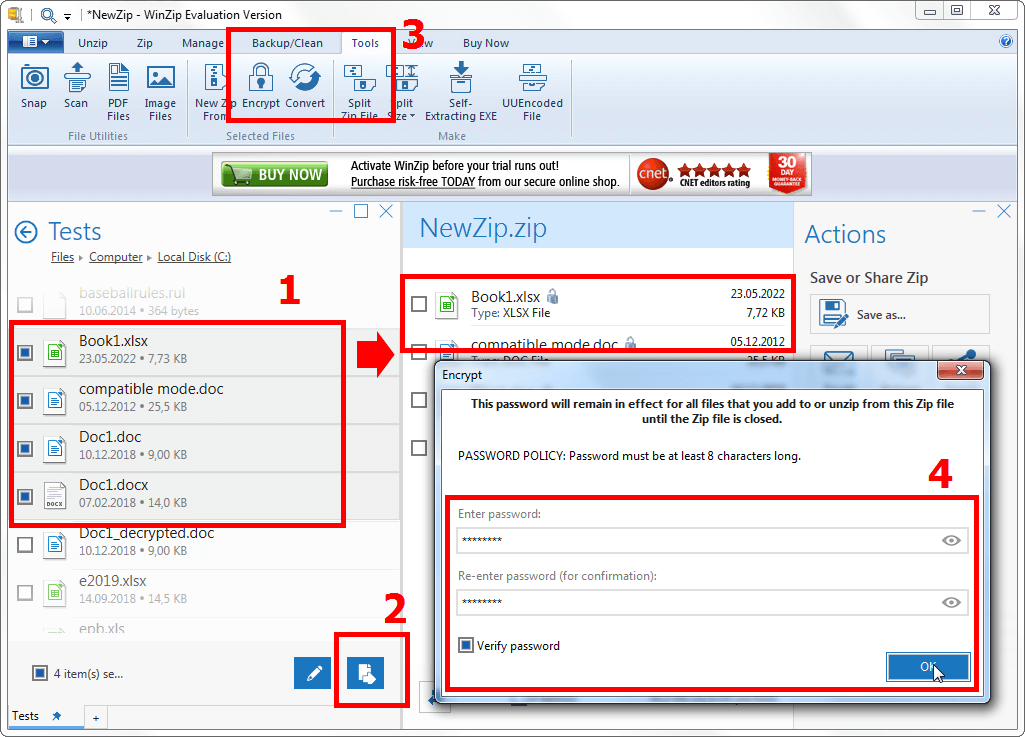
A password policy determines resilience of zip password against hacking. The stricter the policy, the more complex the password and the longer it will take to crack it.
Password generation policies in WinZip are a set of configurable parameters that define the following:
- minimum password length
- mandatory characters that make up the password
- archive encryption algorithm
A password policy determines resilience of a password against hacking. Passwords that do not meet the specified settings will not be accepted by the program.
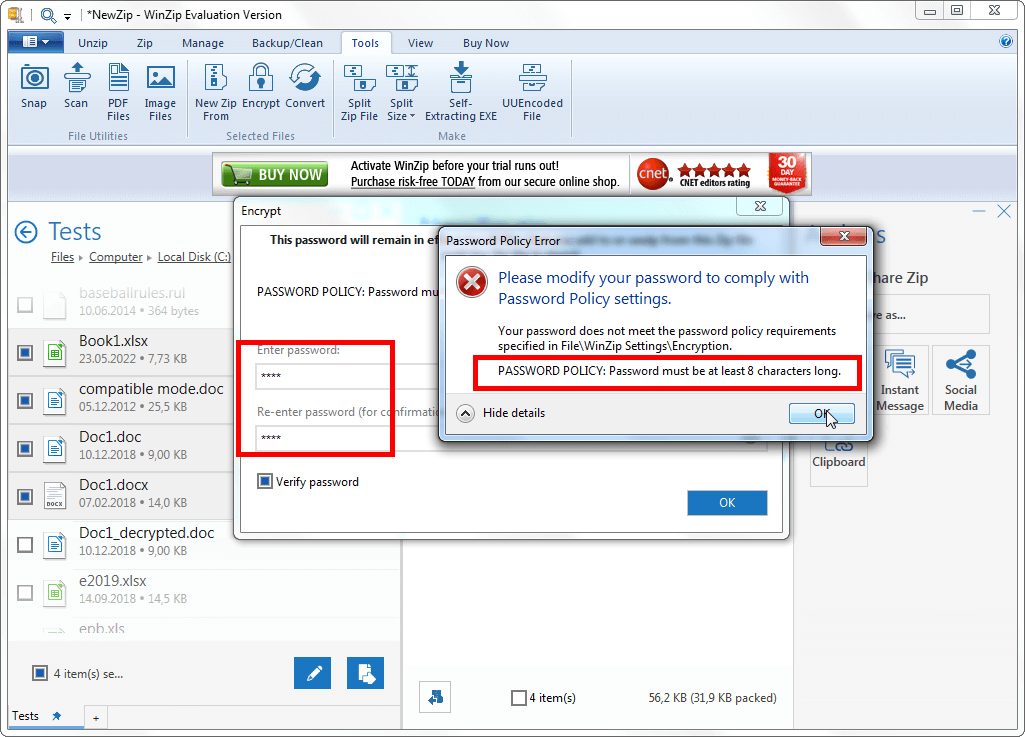
- In order to set the minimum password requirements run WinZip
- Open the WinZip Settings window from the File menu
- Go to the Encryption pane
- Select the mandatory characters that must be used to generate the password
- Define the minimum password length
- Select an encryption algorithm (please note: classic zip is more universal, while WinZip can be hacked with graphics cards)
- Click OK to save the settings
That's it. Once your password policy is saved, new archives will only accept passwords that comply with the defined rules.