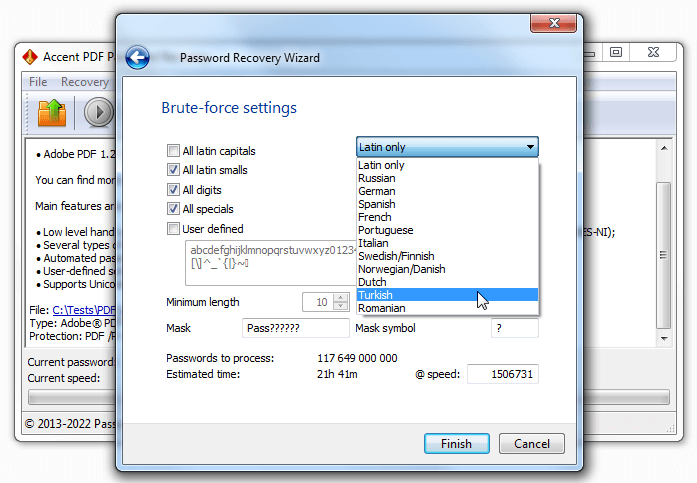How To Lock/Unlock, Remove Password Protection From PDF Files
You might want to apply a document open password or a document permissions password to your PDF file. Or maybe you need to open, copy and print out a password protected PDF file. Or you might just want to know more about PDF protection and how to remove it.
The answers, practical how-to’s and a little bit of theory are all here in this article.
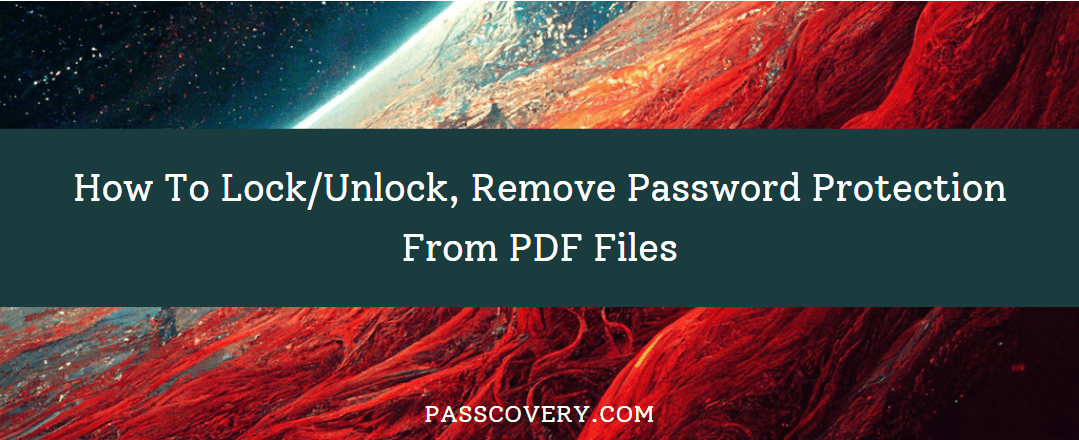
Password protection in Acrobat DC
For detailed instructions on how to install and remove security passwords in Adobe PDF documents see Acrobat User's Guide.
Creating protected PDF files with Microsoft Office
Using the programs from MS Office suite you can save your finished and formatted Word/Excel documents in a more universal Adobe PDF format. Including password protected PDF files.
How to save a protected PDF file using Microsoft Office 2010
1. Once you’re done with your final version of a document, click ”File” → “Save As”:
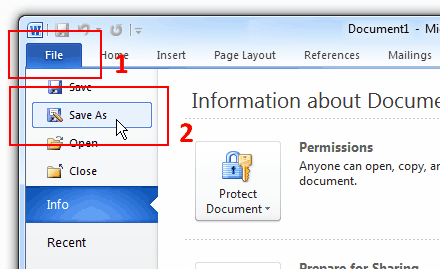
2. In a new window choose the save location, name the file and select the format – PDF (*.pdf):
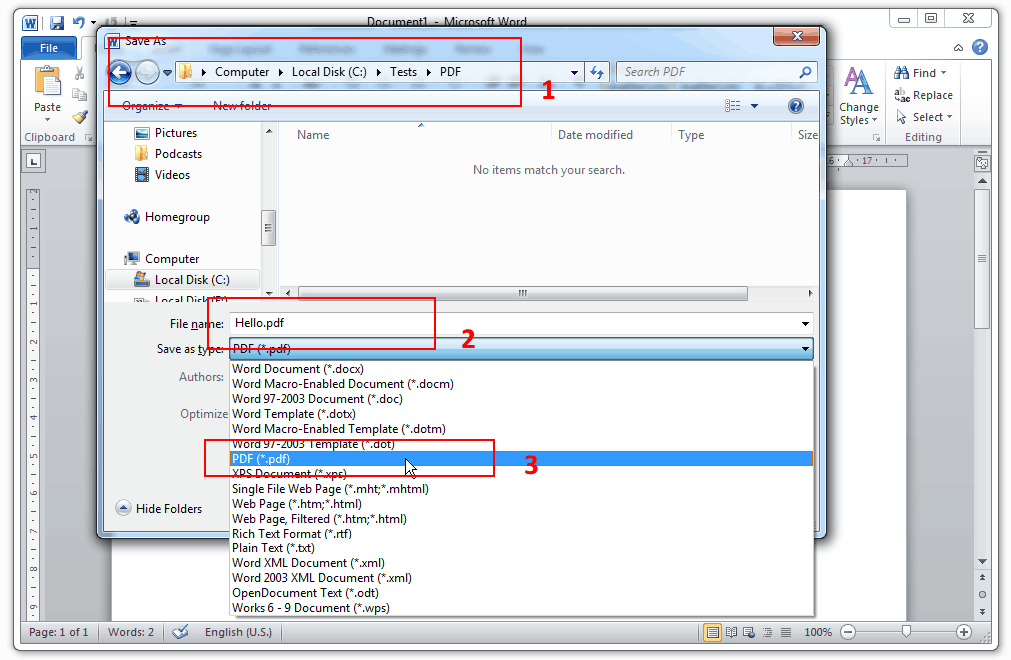
3. A new “Options” button will appear in the dialog box. It allows to select PDF file options. Click on the button:
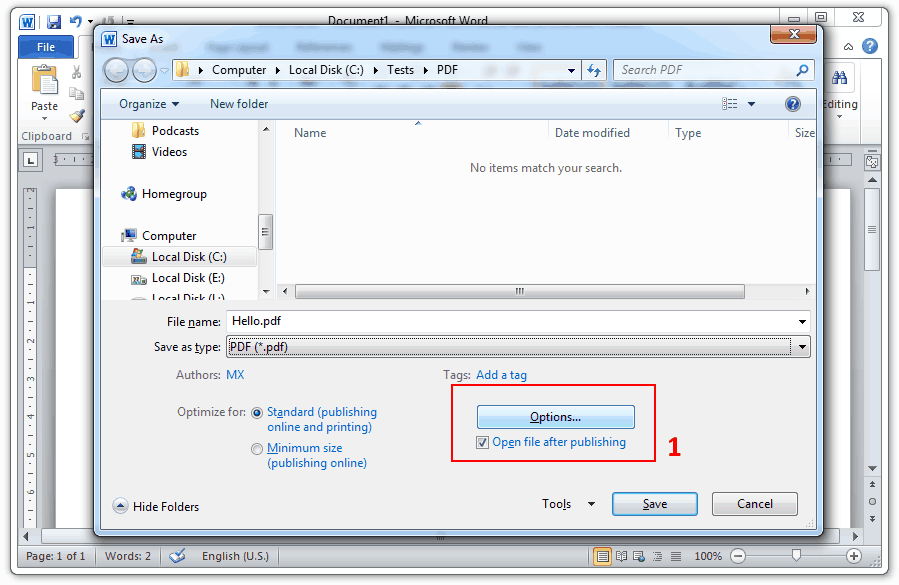
4. In the popup window select “Encrypt the document with a password” and click “OK”:
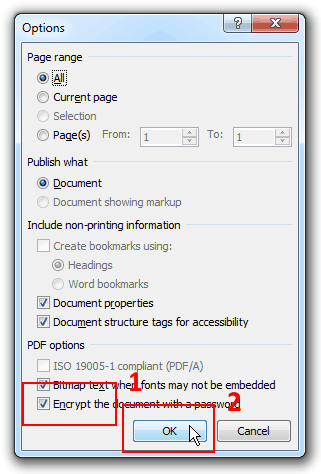
5. Microsoft Office will let you protect your PDF file. Type in your password 2 times as required. By typing a password twice you make sure that you didn't made a mistake. Click “ОК” and save the file:
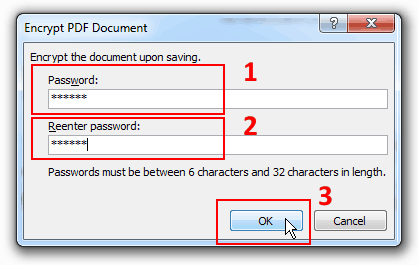
6. That’s it. All your data are saved in a password protected PDF file. It is now impossible to open the file and view its content without knowing the password:
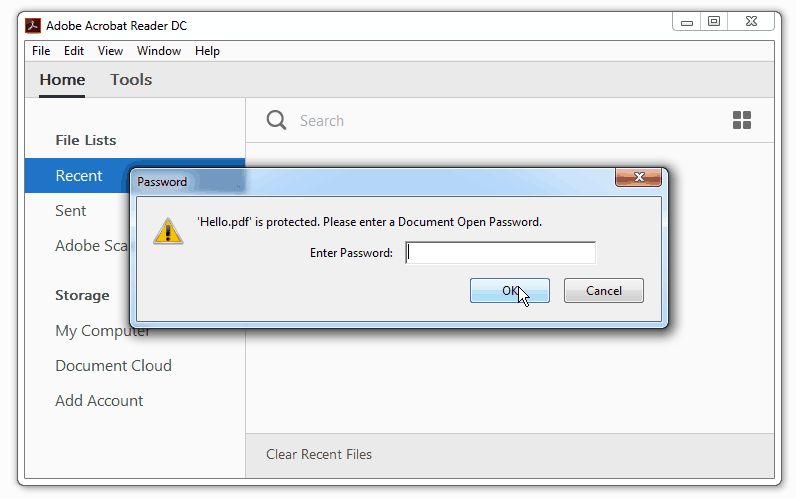
Creating a password protected PDF file with LibreOffice
“Password to open” ensures rock-solid security that guarantees no unauthorized access to data without the password. However, in Adobe PDF there is softer protection that restricts actions on the PDF file. This protection is enabled by setting a “PDF permissions password”. Permissions password allows users to view files but prevents them from performing certain actions like editing, printing or copying content.
LibreOffice supports both types of PDF file protection.
LibreOffice is a free suite of apps for creating text files, spreadsheets, presentations and other office documents. Fully compatible with Microsoft Office 97-2021 files.
How to save a protected PDF file using LibreOffice 6
1. When it is time to save a file go to the menu “File → Export As → Export As PDF…”
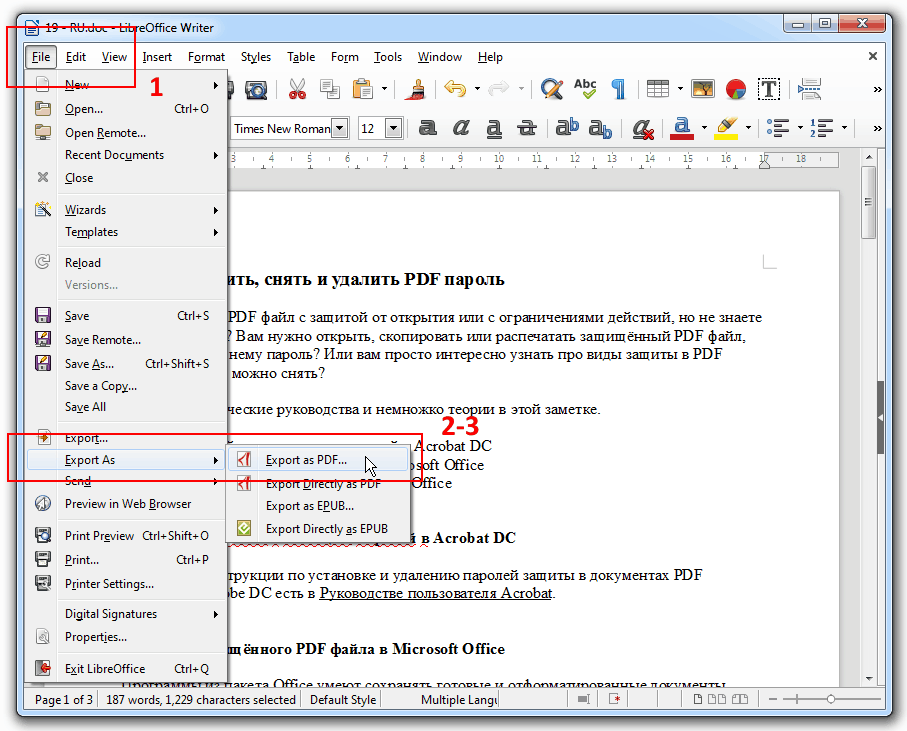
2. PDF file properties box will pop up. The number of options here is much greater than that in MS Office. But don’t panic. Go to “Security” tab and click on “Set Passwords…”:
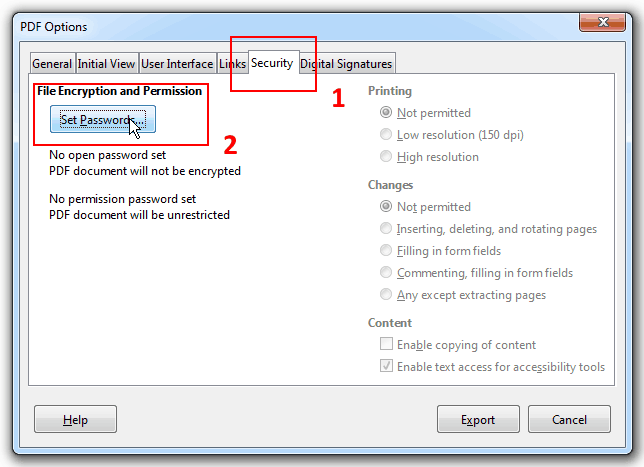
3. A popup box will ask you to enter a password (or all the passwords as you might need). Type in your “Password to open” and/or “Permissions password”. To make sure you entered them correctly please type in the passwords twice.
Just click “OK” and you’re done.
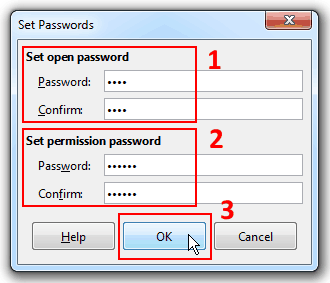
As soon as you’re done setting your “Permissions password”, when you come back to the PDF file options box you’ll see the usage rights settings. Here you can specify which actions can and cannot be performed on the PDF file without knowing the password, that is printing, editing, copying content.
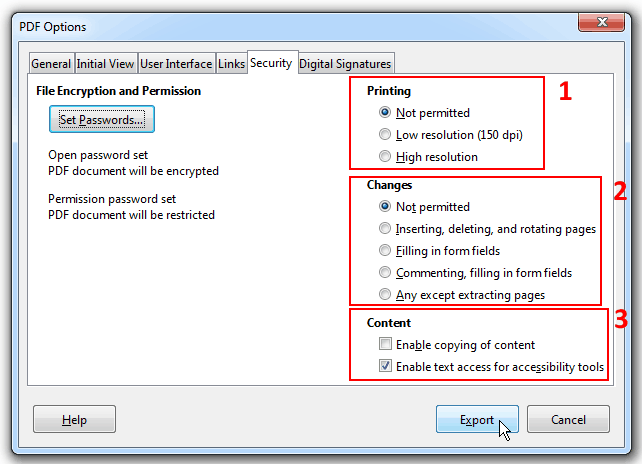
4. Once all the settings are done the rest is really simple. Just click “Export” and your password protected PDF file will be saved in your chosen location:
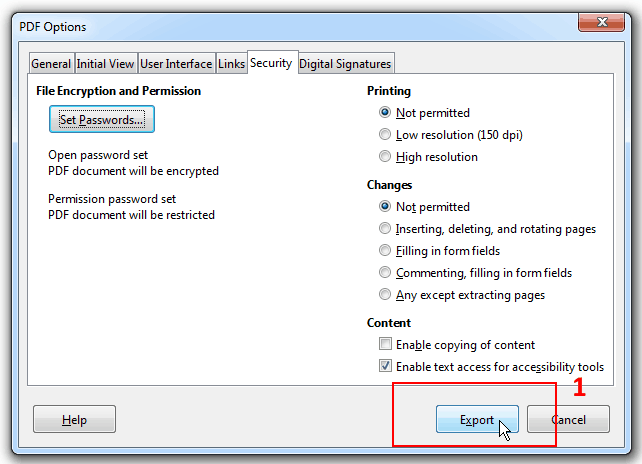
How to remove a password from a PDF file using Microsoft Office/LibreOffice
See here how to remove password protection in Adobe DC.
Neither Microsoft Office nor LibreOffice are able to remove a PDF password as neither one can edit PDF files directly. All they do is just export data to the Adobe PDF format. The formatting and editing data of texts and spreadsheets are retained in the original Microsoft Office/LibreOffice documents.
To get an unlocked PDF file you have to save and export the data to PDF once again. Only this time don’t create any passwords.
In the case you need to remove a password from a PDF but the native file is missing, then you’ll have to recover your password.
PDF Password Recovery
There is a number of special programs that can find, recover and remove PDF passwords. Here’s one of them for instance – Accent PDF Password Recovery:
| Accent PDF Password Recovery for all Adobe PDF versions |
22.01 | Download x86 (7232 Kb) |
Download x64 (8280 Kb) |
Accent PDF Password Recovery has the following benefits:
- recovers both types of PDF passwords
- supports all versions of Adobe PDF format
- instantly removes “Permissions password” (Owner password)
- offers three types of attack on “Password to open” (User password)
- features all kinds of tricks and tweaks to reduce the time finding “Password to open”
- performs brute force attack at a super high speed
How to crack a PDF password with AccentPPR
1. Start the program and open a password protected PDF file:
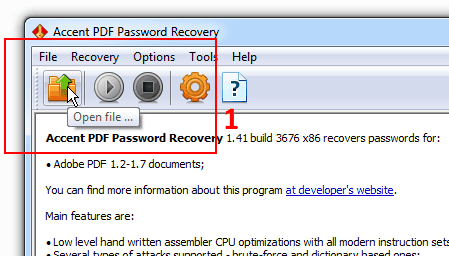
2. If your PDF is not protected with a “Password to open”, the program will immediately prompt you to decrypt the file and remove the “Permissions password”. Just click on the link “can be decrypted with recovered key” and choose the location to save the unlocked file:
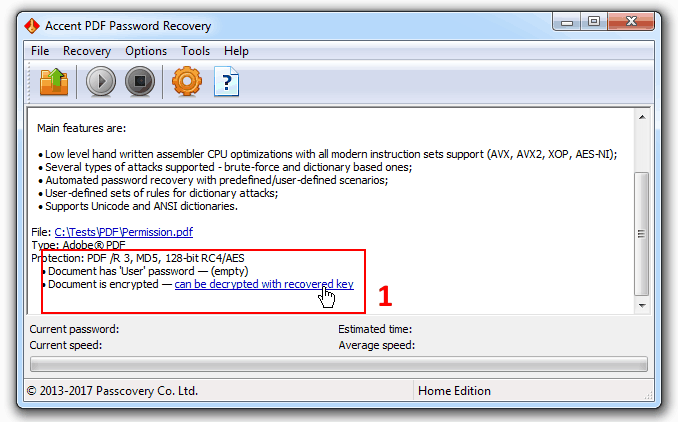
And that’s it. That’s how you get an exact copy of your original file – a PDF document with no password.
In the case a PDF file is protected with a “Password to open” then unlocking might take you some time and effort. Read the general file description (file format, protection method) and click “Next”:
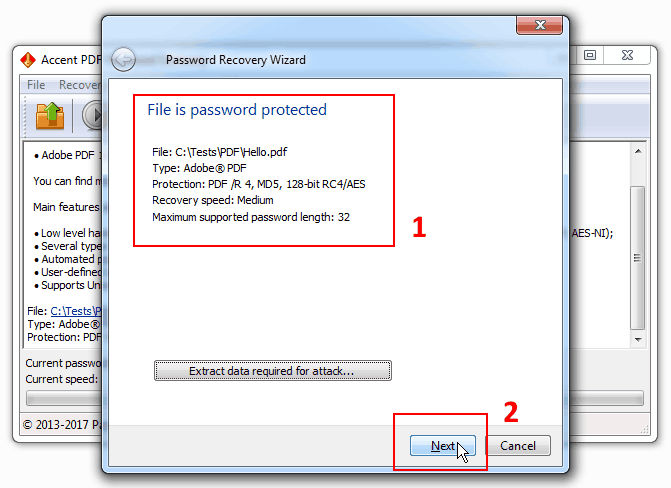
3. Choose a password attack based on what you know about the lost password.
As a first step you could run a preset searching scenario. This way you let the program (under certain conditions) to find the password straight away without you even bothering about any settings. Just kick this off by clicking “Finish”:
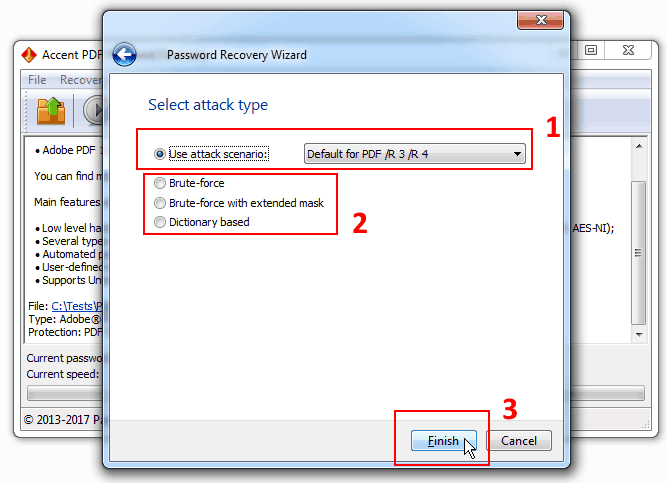
4. AccentPPR will start attacking the password while displaying the progress status: searching speed (passwords per second), current password, estimated time to complete the whole verification range.
Once the password is found it will be displayed as a link. Click on the password to copy it to clipboard:
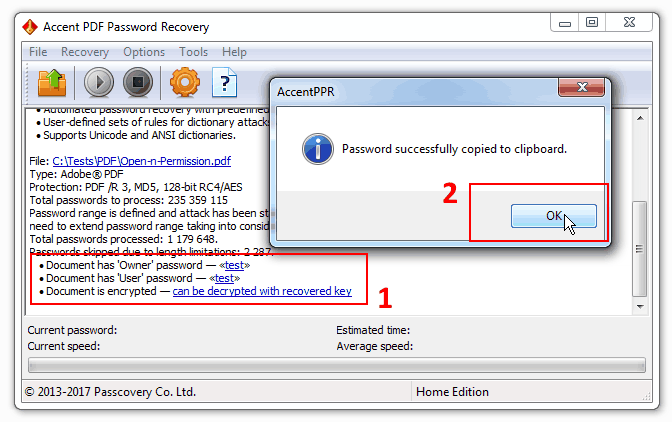
And it’s just that simple! PDF password has been successfully cracked and copied to clipboard.
Password attacks
A ready-made scenario covers a limited number of simple passwords so don’t expect it to crack a real hard nut.
In all other cases you’re going to have to use more complicated and time-consuming attacks:
- Brute force attack – how to use it
- Extended mask attack – case studies
- Dictionary attack – case studies
Three questions about cracking PDF passwords
Yes, no problem if the file is protected with a “Permissions password” (Master password). You can view such files, but you won't be able to, for example, print or copy the text. You will have to remove security first.
It is not possible if the file is locked with an “Password to open” (User password). All file data is encrypted and such a file cannot be opened without using the password. To remove password protection start Adobe Acrobat, open the password-protected file, go file properties (File → Properties... or use the shortcut Ctrl+D). In the Security tab click on Security Method drop-down menu, select No Security, confirm your wish to remove PDF security, click OK and save the file without a password.
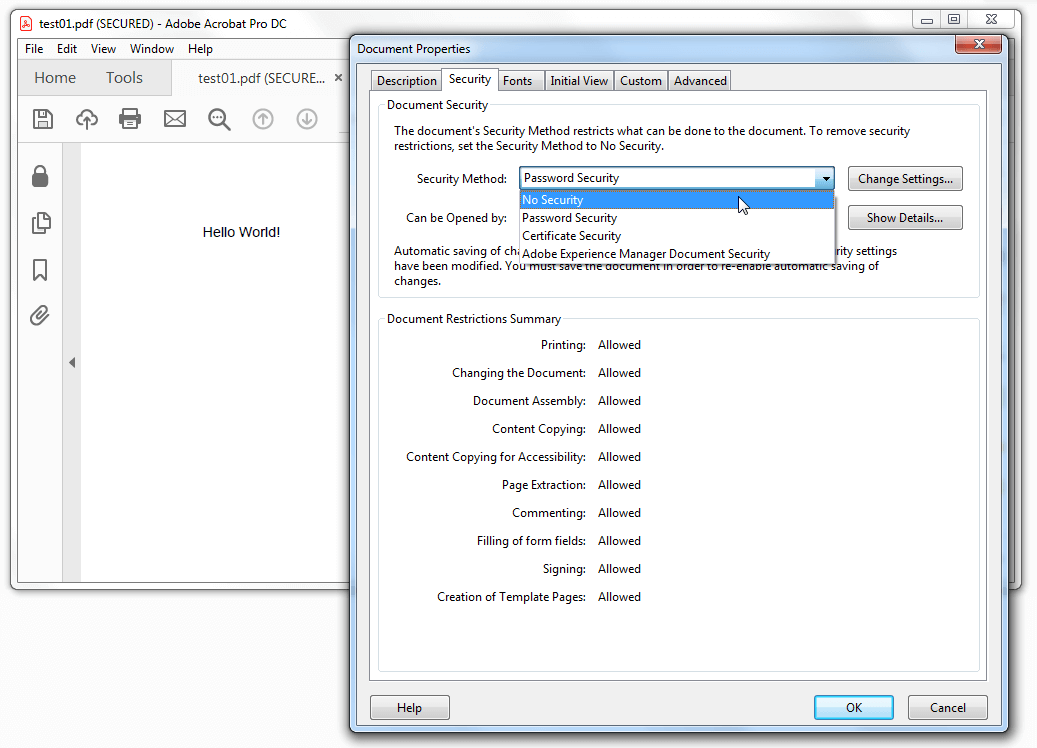
When you don't know the PDF password, you will have to crack it.
Absolutely, if it is a “Permissions password” (Master password). This type of protection against accidental editing is weak. You can always hack it in a matter of seconds, no matter how complex the password may be and no matter the version of Adobe PDF format.
Yes, provided that it is an “Password to open” (User password). This type of security uses strong encryption (128-bit RC4/AES or 256-bit SHA/AES). To recover such a password you will have to go with a brute force attack. It is recommended to reduce the search time by using a high-speed program and customizing the range:
- extended mask for a brute force attack (see more details and examples)
- dictionary attack with merging and mutation options (see details and example)
When it is a PDF “Password to open” (User password) that you have lost, all you can do is keep trying all possible passwords until you find the correct one. The method of is called a direct search or brute force attack.
Cracking PDF passwords with a brute force attack:
- Run Accent PDF Password Recovery
- Open the password-protected PDF file (use the menu, the toolbar or Ctrl+O)
- Read the file security info and then select a brute force attack
- Customize the range: choose the alphabet for generating passwords, character sets, the minimum and maximum password length, define a mask, if there's any information about the password
- Run the attack and wait for the result. The program will consecutively generate and try passwords according to the specified parameters that is run a brute force attack