How to Remove a PDF Passwords. 2 Free/Paid Methods and One Bonus
Password protection on a PDF is great when you need to protect private information. But when you’re actively using a locked PDF, having to frequently enter a password gets annoying. And if the password is suddenly lost, it turns into an absolute nightmare. Here are two free/paid methods for removing a password from a PDF and unlocking the document. Plus, a bonus: a program for quickly recovering forgotten PDF passwords.
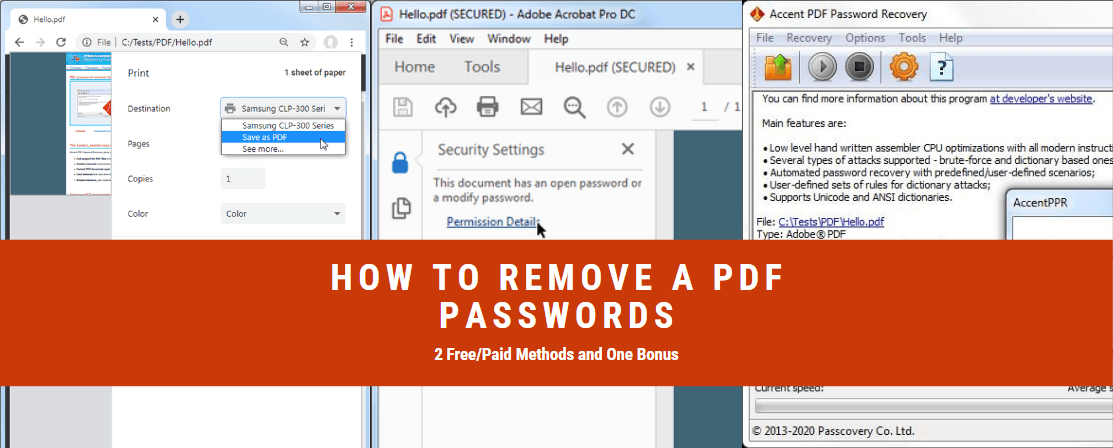
Often, PDFs (especially ones downloaded from the Internet) are protected and you are forced to enter a password every time you want to view them. This is a great option when you want to prevent unauthorized use (such as printing) of the files by unauthorized users.
But it’s frustrating for the rightful owner of the PDF if they forget or lose the password. In cases like that, you’ll need to use techniques and tools that remove the password protection to regain access to your PDF.
What kinds of protection are used to lock PDFs?
Types of password protection on PDFs
There are two types of passwords used to protect PDFs:
1. Permissions password (Master password). This protection partially restricts actions within the document. You can open and look at the PDF without knowing the password. But without it, it’s impossible to make changes or, for example, print the file. This password protection is used so that only the owner of the data can edit the file. However, this protection is weak and later you will see how certain programs can instantly remove the “Master password”.
2. Document Open password (User password). This protection completely blocks access to the file and securely encrypts the data it contains. You won’t be able to open the file without the correct password.
Let’s look at two methods for getting rid of unnecessary passwords.
This will be a handy trick that works on all operating systems in applications that you probably already have on your computer. After that, let’s take a look at the official method, which requires a program from Adobe.
Both methods assume that you know the User password for the encrypted PDF file. If that’s not the case, go straight to the bonus 😉
The simplest trick: Print to PDF
This may seem odd and even a little ridiculous, but you can easily and simply remove the PDF password in any PDF viewing program. For example, in the Google Chrome browser, the program will create a copy of the open file without password protection.
Of course, this trick will only work if the PDF has no print restrictions. But if the file is only encrypted with an “Document Open password”, it can be printed normally. After entering the password, of course.
1. Open the locked PDF. Type “Ctrl+O”
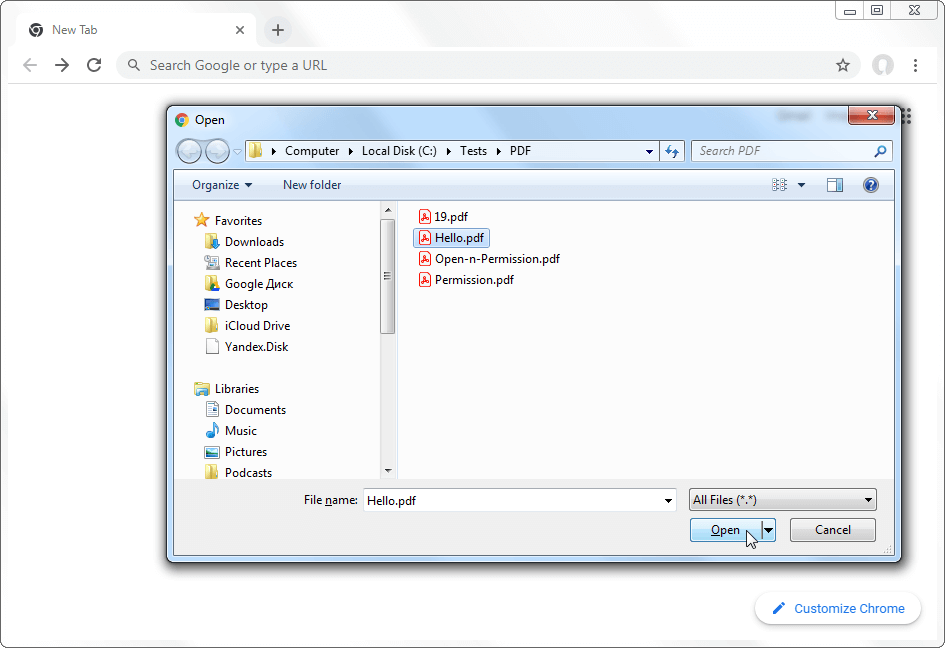
2. Enter the password to open the file
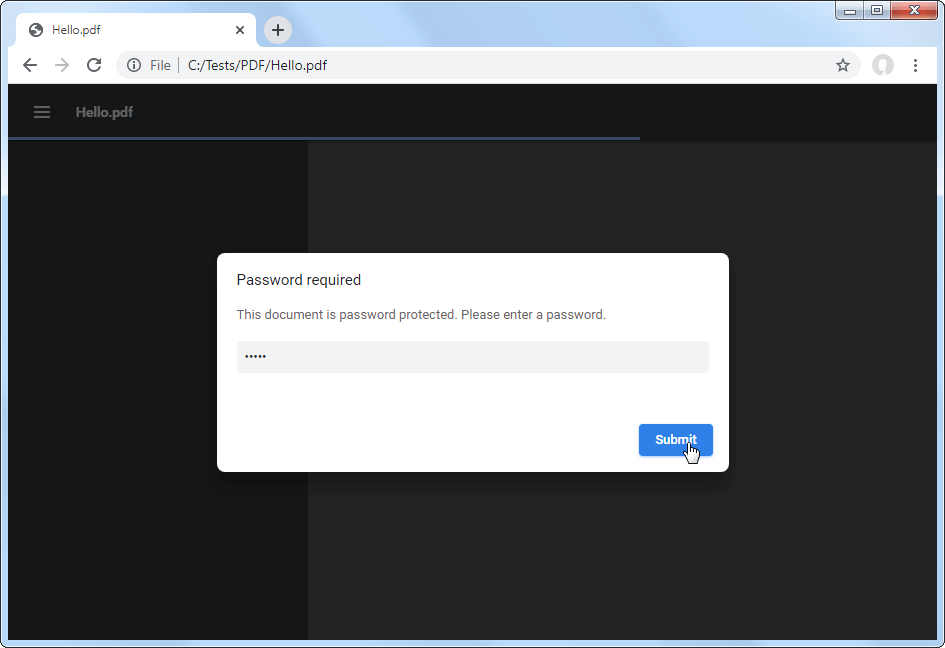
3. Call up the print dialog. Type “Ctrl+P” or click on the printer icon
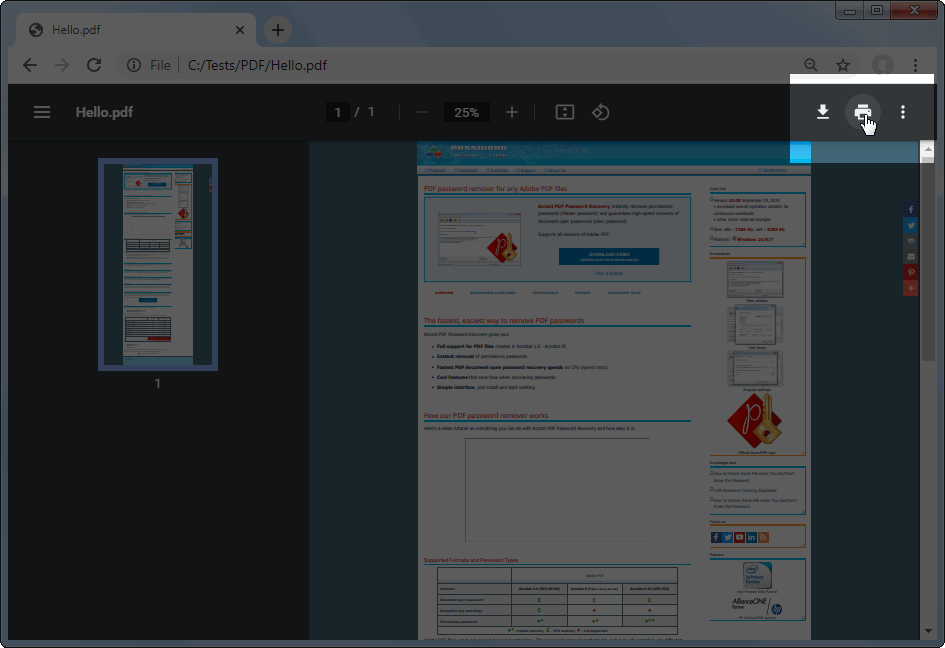
4. In the print dialog, choose “Save as PDF”, click on the “Save” button, and save the file with your desired file name to a suitable location on your PC
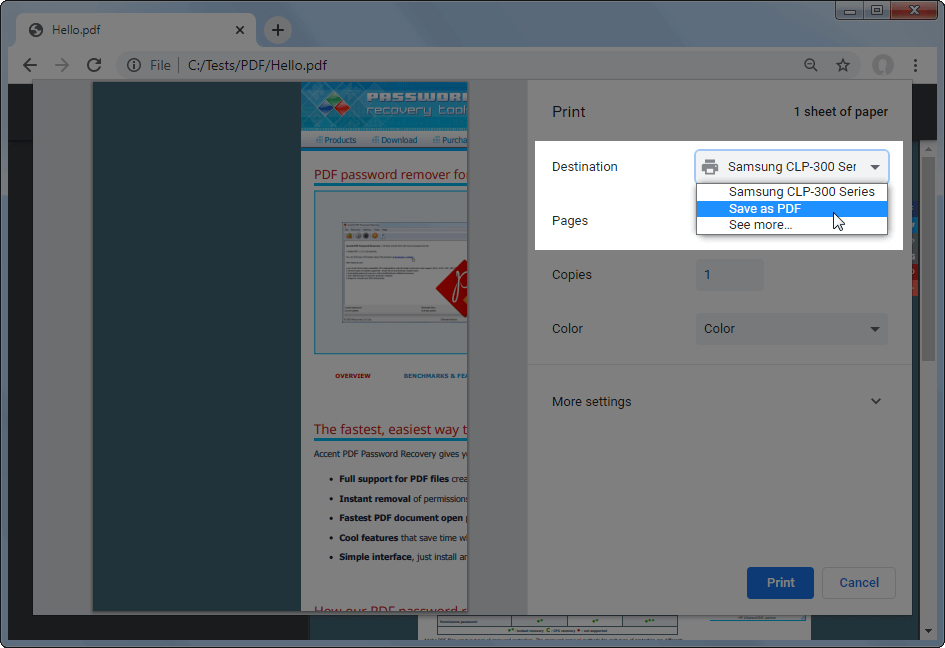
Voila! You have an exact copy of your PDF without a password.
This trick will work in Chrome in any operating system. In Windows 10, you can duplicate it in any other PDF viewer with a printing function: Windows 10 already includes the “PDF printer” required to do it. For earlier versions of Windows, the printer would have to be installed separately (well, or you could just use Google Chrome 😊)
A similar method works in MacOS. Just open your password-protected PDF in a browser and “print to PDF” with the help of a built-in PDF printer. The new file will be exactly the same as the original, just without the password.
Not a trick, but the official method: Adobe Acrobat Pro
Of course, Adobe has a program that can install, change, and remove password protection. It’s a paid application called Adobe Acrobat Pro (sold on a subscription basis, trial version available). It differs from the free PDF viewing program, Adobe Acrobat Reader, to which we are all accustomed and which is, perhaps, on every computer.
Adobe Acrobat Pro – is a full-fledged PDF editor and works even with files with print restrictions that make it impossible to use the trick described above.
1. Launch Adobe Acrobat Pro and open your protected PDF. Enter the “Document Open password”.
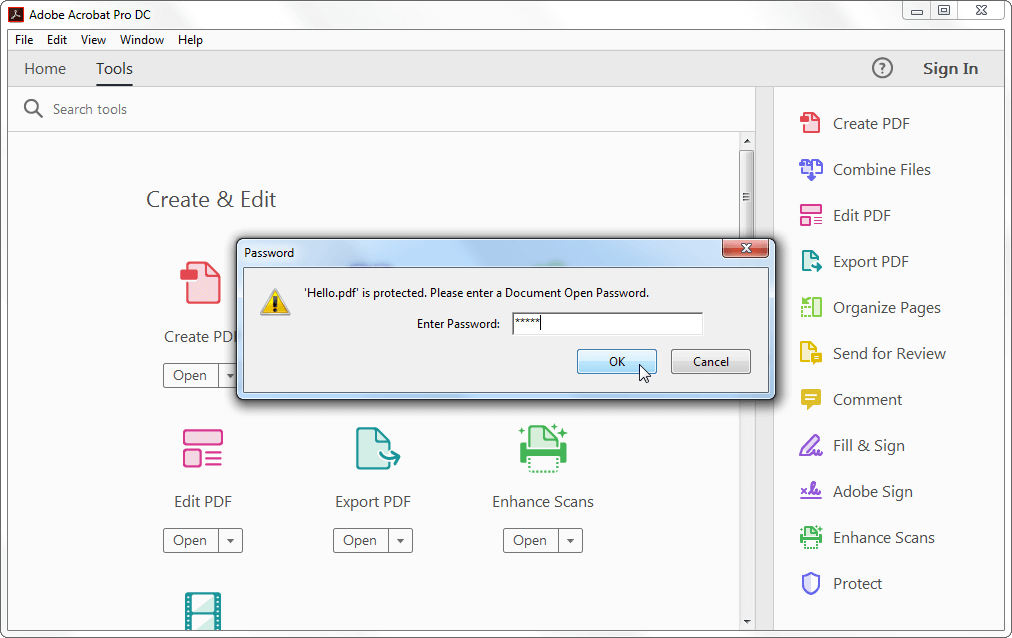
2. Click on the lock on the toolbar on the left and then on “Permission details”.
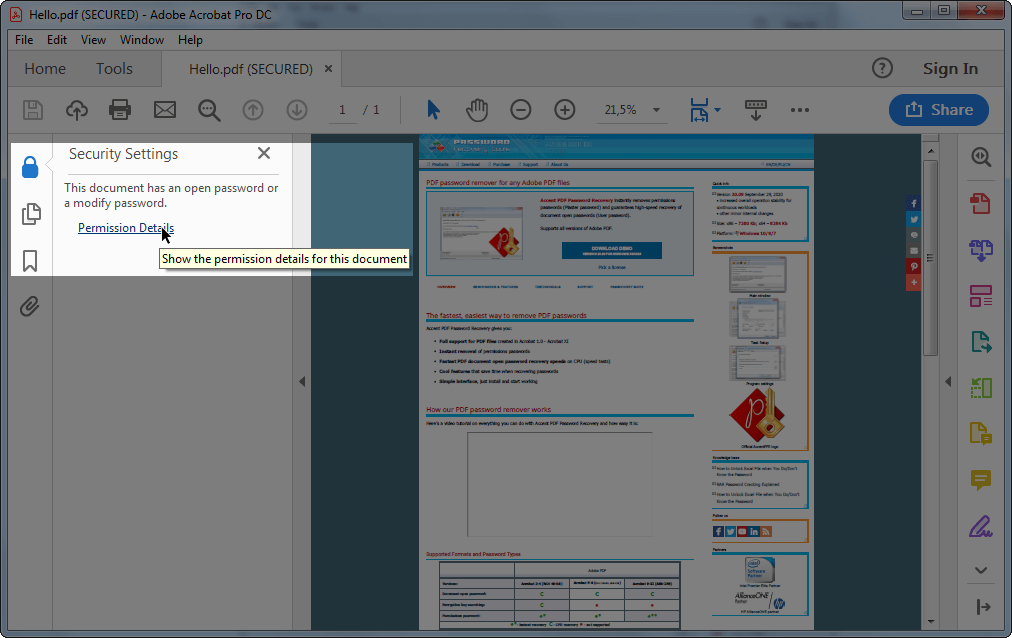
3. In the “Security methods” dropdown list, choose “No security”, click “ОК” and remove the PDF password.
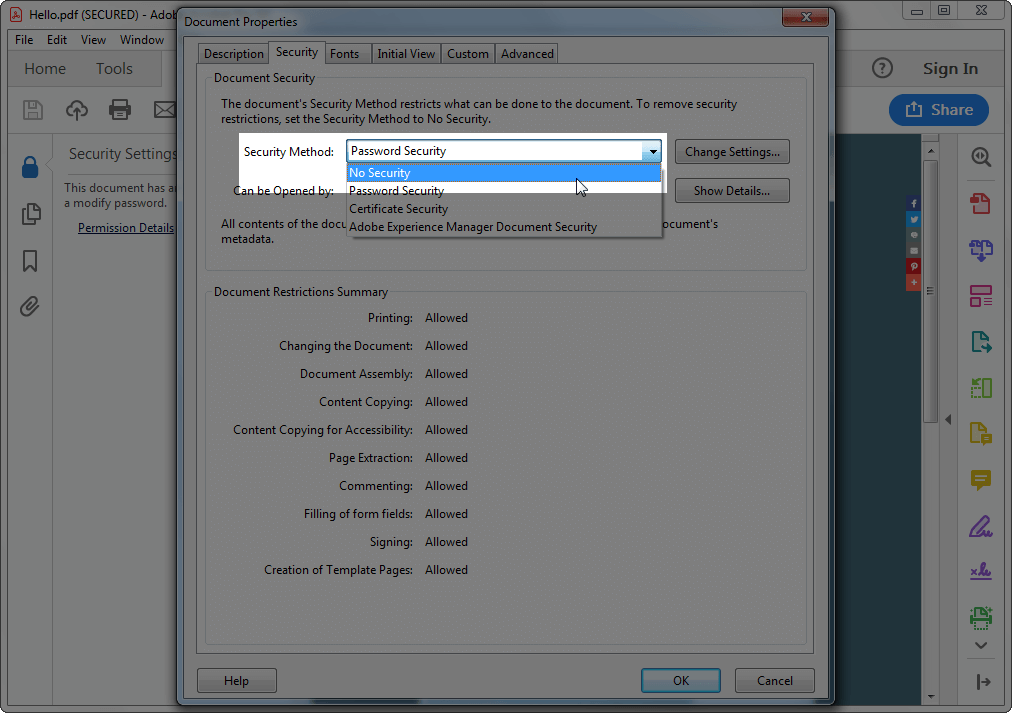
4. Click on “Save” in the “File” menu to save the changes to the file. You can also just close Adobe Acrobat Pro and the program will ask to save the changes before closing. Do this and there you have your PDF without a password!
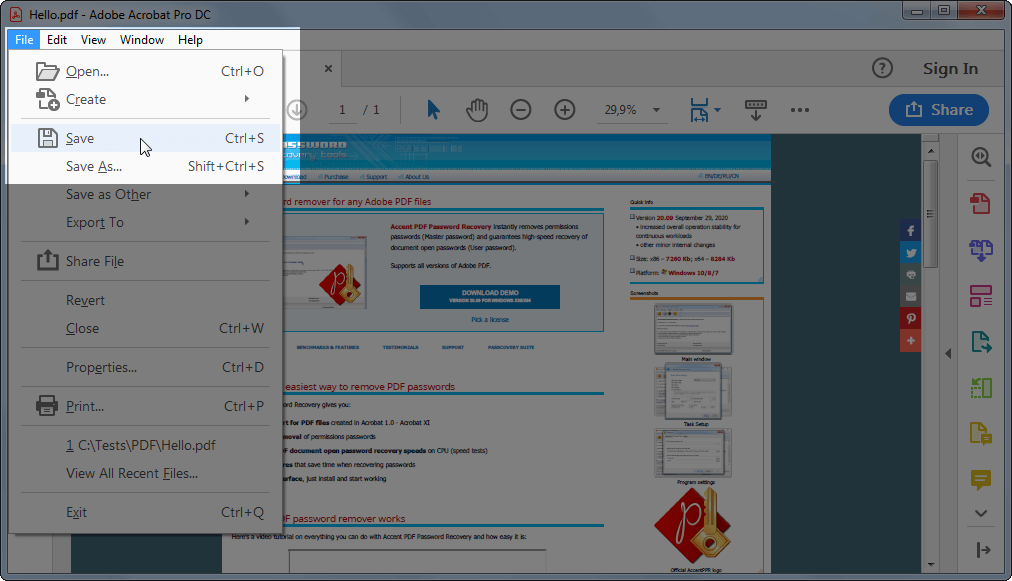
This password, like the ones before it, only works if you know the “Master password”. Without it, they won’t work. If you don’t know it, it’s impossible to open a PDF! Not in Adobe Acrobat Pro, not in any other program. You’ll have to find the password.
Bonus-Trick: Accent PDF Password Recovery
Both tricks are cool: they’re good and simple when they work. But what can you do if you lose the “Document Open password”, Adobe Acrobat Pro isn’t available, and there’s a restriction on printing the PDF?
Use a special program to recover PDF passwords. I recommend Accent PDF Password Recovery.
This is a shareware Windows program with support for PDF files of different years and versions. It always instantly removes the “User password” and searches for the “Document Open password” with the maximum speed your computer is capable of, offers three types of attacks for forgotten passwords, knows how to manipulate the scan range, works with custom scripts, and offers a trial version.
In general, see for yourself:
1. Install Accent PDF Password Recovery as you usually would for Windows. The author’s site and the program distribution kit itself have digital signatures and are completely safe.
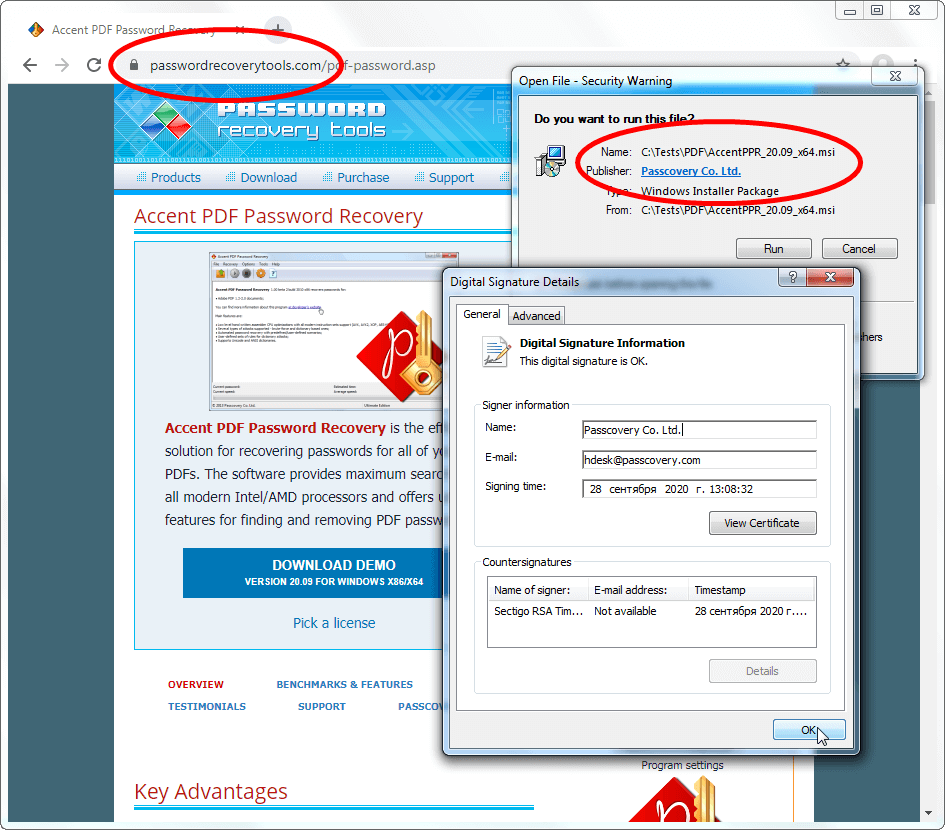
2. Run the program and open your locked PDF in it (“Ctrl+O” or “File→Open”).
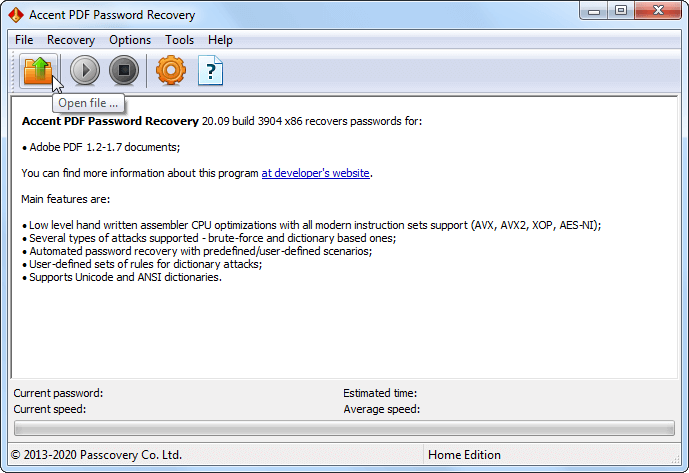
3. If the “User password” is the only one set in the file, the Accent PDF Password Recovery can instantly remove it. Simply click on the “can be decrypted with recovered key” hyperlink and save the exact copy of the file.
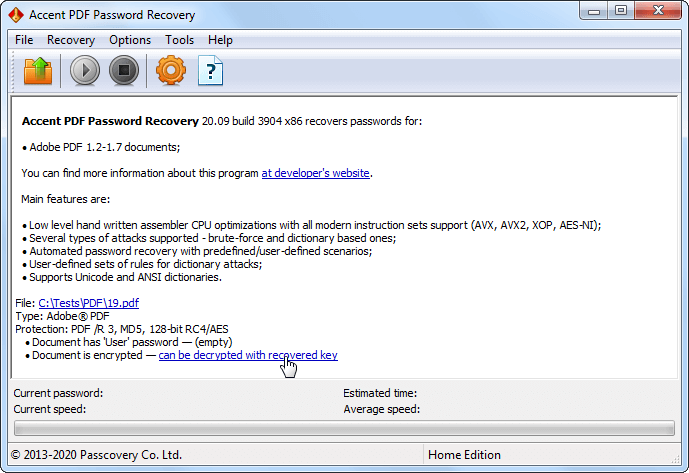
Copy the text from the file, print its contents, sign it and all that – there will no longer be any restrictions on the saved copy.
4. If there was an “Document Open password”, Accent PDF Password Recovery will notify you and display the file format. Move on to choosing a password attack.
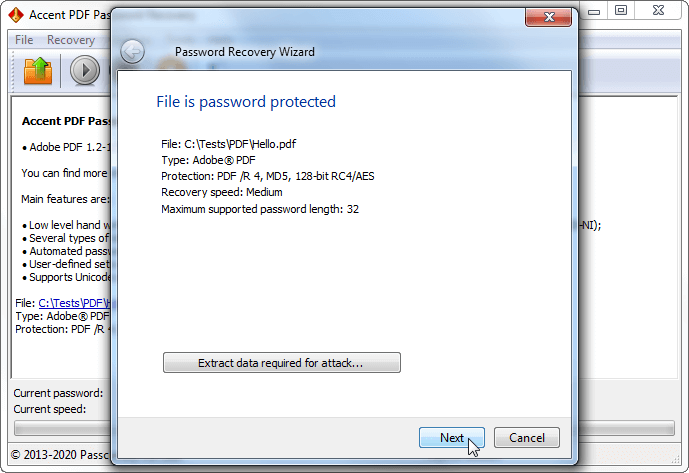
Instantly deleting a “Master password” is impossible. You have to find it. This is done by searching and checking the options until the program comes across the only true, correct password.
Depending on the complexity and type of attack (the method of generating variants for verification), the password recovery process may take a long time.
5. Choose one of the ready scripts or one of the three attacks and run the search:
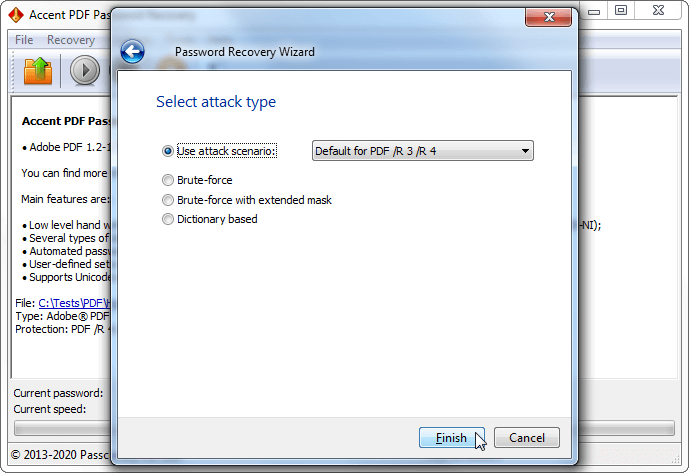
👊 Brute-force attack. Here you will configure the minimum and maximum password length, the symbols and alphabet for generating it, a simple mask:
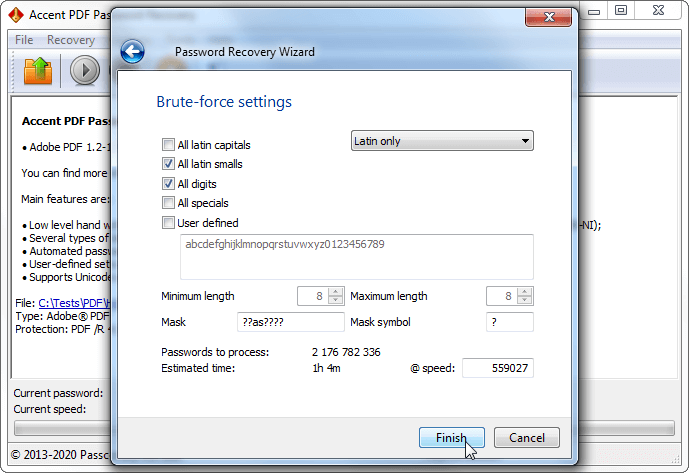
🔥 Brute-force attack with a positional mask. Here you will create your desired alphabets and define character sets individually for each position of the password:
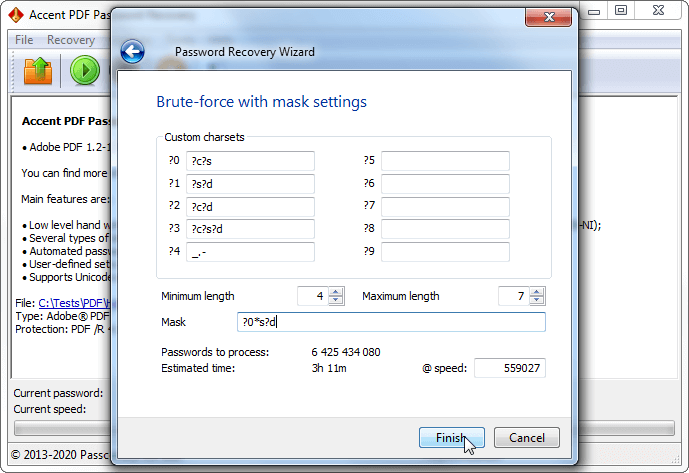
This is a very powerful feature. I recommend that you look at examples of it.
💣 Dictionary attack. Here you specify up to four dictionaries to check, define the rules, how to combine them with each other and change their content:
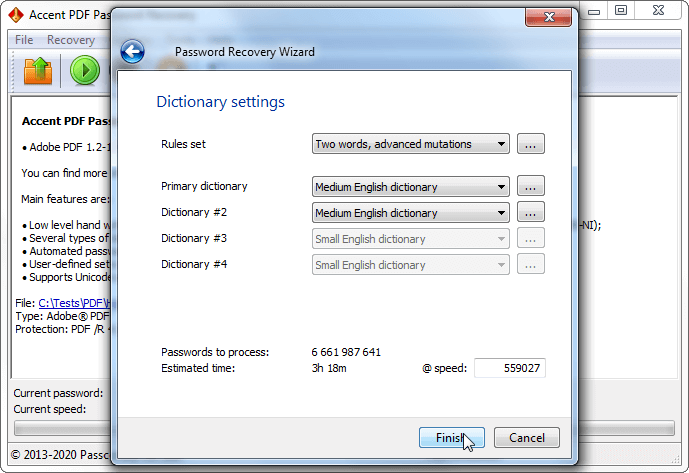
This is another powerful feature, and here’s an example of it being used
6. Accent PDF Password Recovery will start generating password variants according to the specified parameters and running through them one by one, checking at the maximum speed of your PC. Intermediate search results are displayed in the program window:
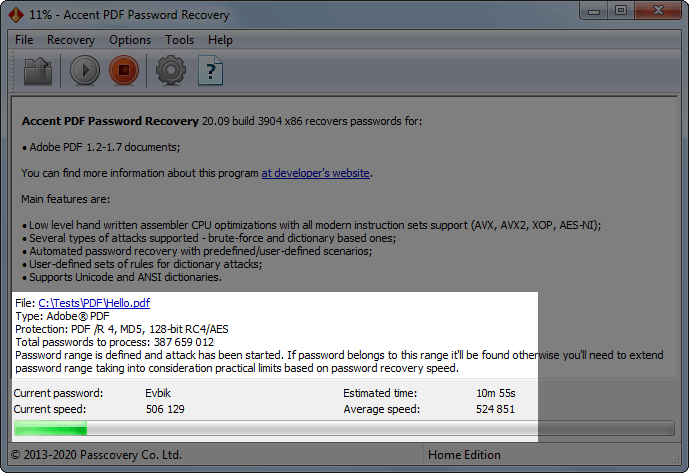
7. The password, once it’s found, will appear as a hyperlink. Just click on it to copy it to the clipboard and open your locked PDF:
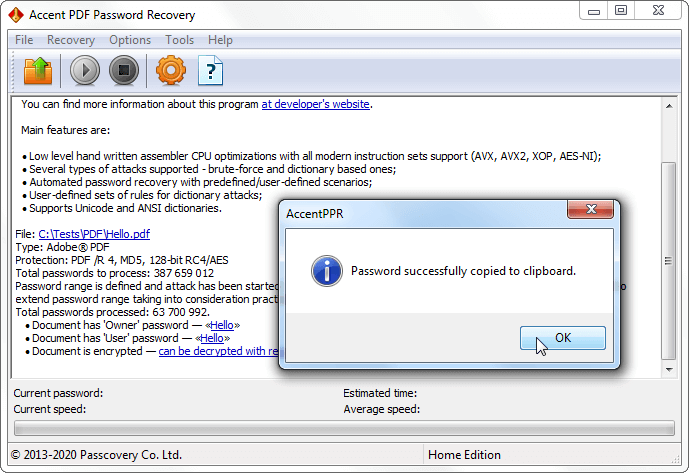
Pros of the program:
- Support for all versions of Adobe PDF (1.0-1.7 EL8 with encryption RC4, AES128, AES256)
- Instant removal of “Permissions password (Master password)”
- Maximum recovery rate of “Document Open password (User password)”
- Three types of attack for passwords and scenarios for their use
- Professional-level ability to manipulate the verification range
- The ability to resume the attack from the point it stopped
Cons of the program:
- It’s a for-pay product
- There’s no version available for MacOS
Unlock your PDFs with ease
Undoubtedly, password protection for PDF files helps keep important data safe and intact. But if the time comes when password protection is no longer needed, use any of the tricks described to open, decrypt, and unlock a PDF.



