How We Cracked an 18-Character Password in Excel 2010 in Under Two Minutes
Among our customers there was one who could not open an Excel 2010 file due to a lost password.
We tried to help and it worked perfectly well.
It took us about 90 seconds. Here’s how we did it.
First we needed to do some preparations (step 1 and 2) and then complete the recovery process itself (step 3). To actually recover the password we used one of the Passcovery software solutions, i.e.:
 |
Accent OFFICE Password Recovery for Microsoft Ofice and OpenOffice/LibreOffice of all versions |
|||
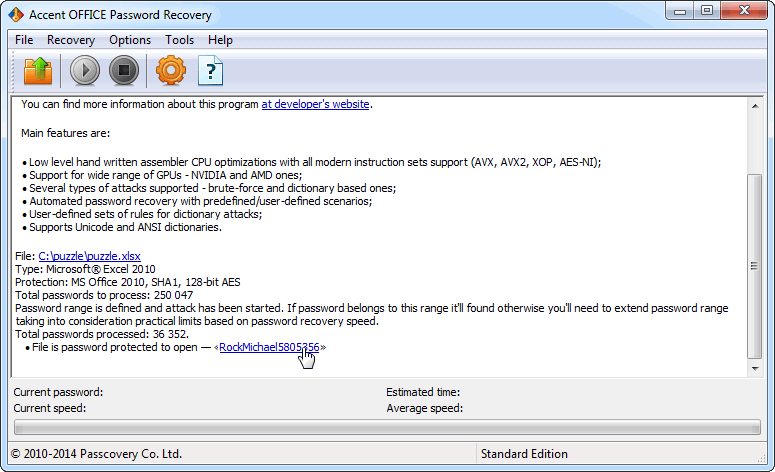
| ||||
Now let’s have a closer look at the recovery process.
A lost password to an Excel 2007-2016 file can become a hard nut to crack because once having been encrypted such a file cannot be opened and the only option you have is to search for the password. The easiest way is to use Accent OFFICE Password Recovery which utilizes graphics cards to ensure high-speed password searching capabilities.
Step 1. Set the Search Limits
Obviously the less variations you have to verify the sooner you can find the password. The important thing is that the searched combination should be included in the search range.
We asked the customer to provide us with all the information they could possibly give us about the lost password.
As it turned out it was a combination of words or phrases which made our task a bit easier.
Based on the obtained data we created a dictionary of words that could possibly comprise our password. Here’s what we got:
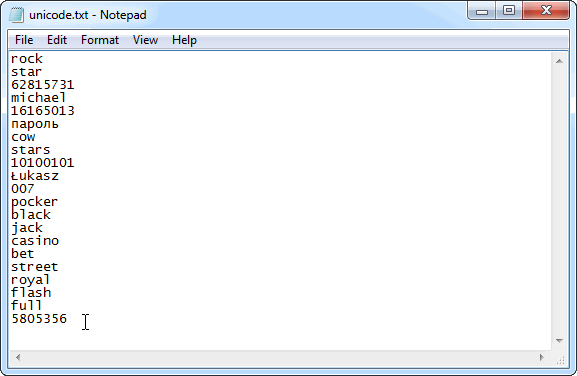
Unicode dictionaries are supported by all Passcovery software products. That means you can add words with any national characters.
After that we had to arrange a tricky verification process in order to successively check both all possible words and their combinations i.e. rock, rockstar, michaelrockstar etc.
Easy as it may seem the task requires a bit of attention.
You can find a video lesson on how to link several dictionaries on the official Passcovery YouTube channel:
You can always follow the same path with any other Passcovery product because they all feature a unified interface.
Step 2. Create a Dictionary-based Attack Scenario
So we set up the rules for the modification of dictionary entries.
Passcovery software solutions feature a special macro-language and Rules Editor that enables you to create a scenario and see the result right away.
1. Next thing we did we ran Accent OFFICE Password Recovery and started the Rules Editor.
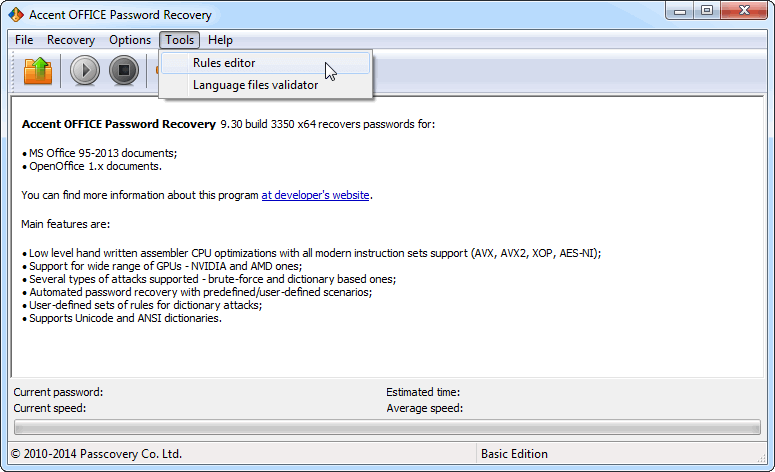
2. Using the Rules Editor we created a new file and added the rules which are necessary to cover all possible word variations from the dictionary (dictionary linking, changing between lower/upper case letters).
In the right column you can see a few examples of word modification within the dictionary.
The reason there were so many lines is that each line represents a description of one modification rule. See below:
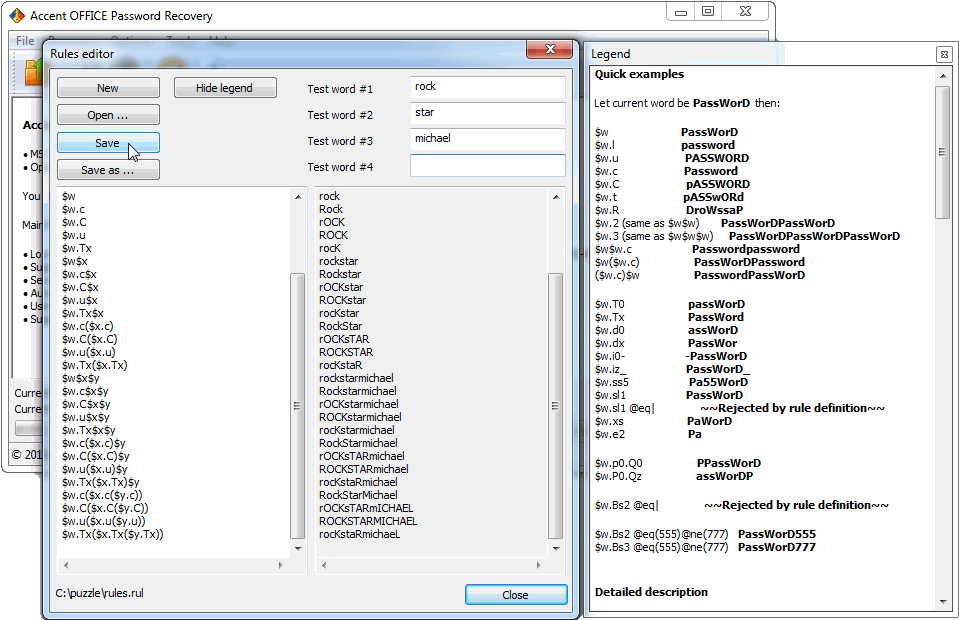
3. Once all the rules had been added we saved the scenario as a separate file to be able to use it later when moving to Step 3.
Step 3. Find the Lost Password
Step 3 consisted in putting everything together: the encrypted file, dictionary and scenario. Having joined the forces we managed to solve the problem i.e. recovered the Excel file password.
1. The actions described above allowed us to open the Excel file using AccentOPR:
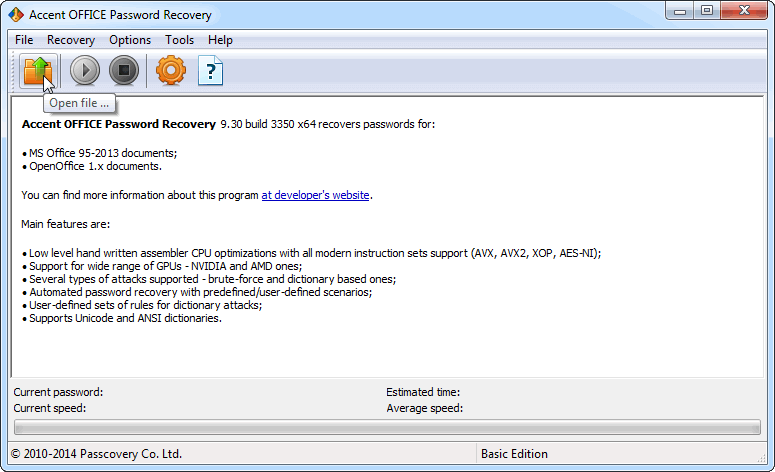
2. After we had learned about the file format and the type of its protection (MS Office 2010 reliable protection with 128-byte encryption) we could choose an attack mode.
For this particular case we chose a dictionary-based attack.
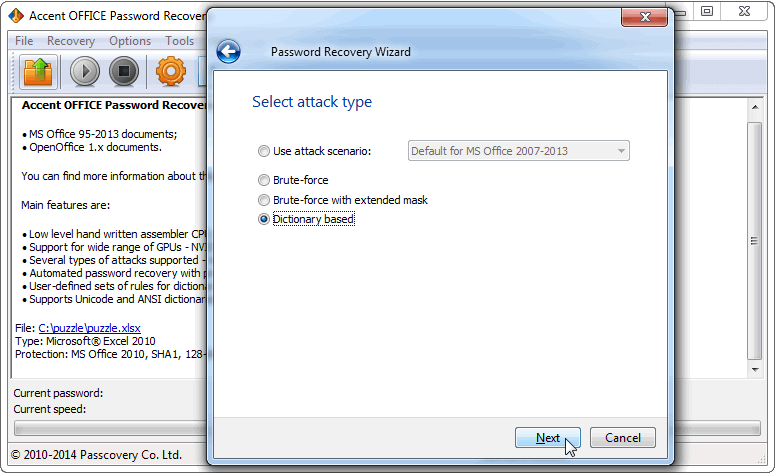
3. With the help of Password Recovery Wizard we added a scenario file and in all the three options we selected the same dictionary to enable words combination and modification process. See the Settings window below:
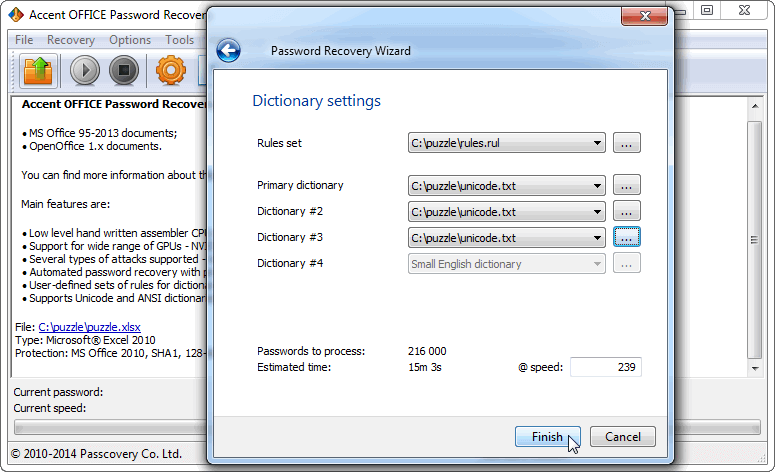
4. That was basically it. At that point we only needed to run the search. In about 90 seconds the search retrieved an 18-character password: RockMichael5805356
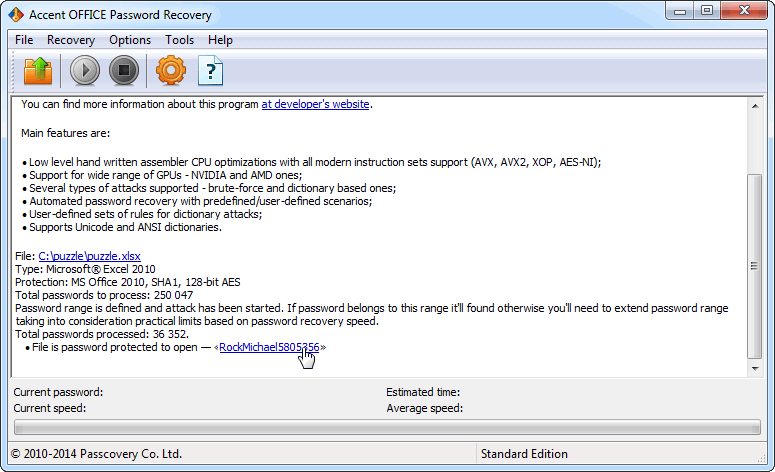
The program had been continuously creating combinations of words and verifying them until the proper password was found.
Cracking Forgotten Passwords in Passcovery Software
This article shows how to crack a password to an Excel file. However the described procedure of a dictionary-based attack is totally applicable to all other Passcovery solutions. That means you can follow the same path while recovering passwords for:
- Microsoft Office/ OpenOffice/LibreOffice Adobe PDF documents
- Zip/RAR archives
- Apple iOS/BlackBerry OS backup files
- TrueCrypt volumes
- WPA/WPA2 handshakes
Being perfectly optimized and adjusted to use AMD or NVIDIA graphics cards wherever it is possible the described software solutions always utilize your hardware to the best of its performance parameters which brings you the highest possible speed of the password recovery process.
Have a try with a free demo version right now — Download a Free Demo.