How to Unlock Excel File when You Do/Don't Know the Password
Excel Password Unlocker is a program to recover or remove lost passwords of Microsoft Excel files that should have a number of mandatory features:
- supporting all versions of Microsoft Excel
- instantly recovers or deletes simple protection passwords
- high speed of searching for strong Open Passwords
- GPU acceleration on NVIDIA/AMD/Intel Arc graphics cards
- versatile range manipulation settings
Accent OFFICE Password Recovery – an effective file unlocker that copes with any Microsoft Excel 6-2021 password protection.
Password Protection in Microsoft Excel
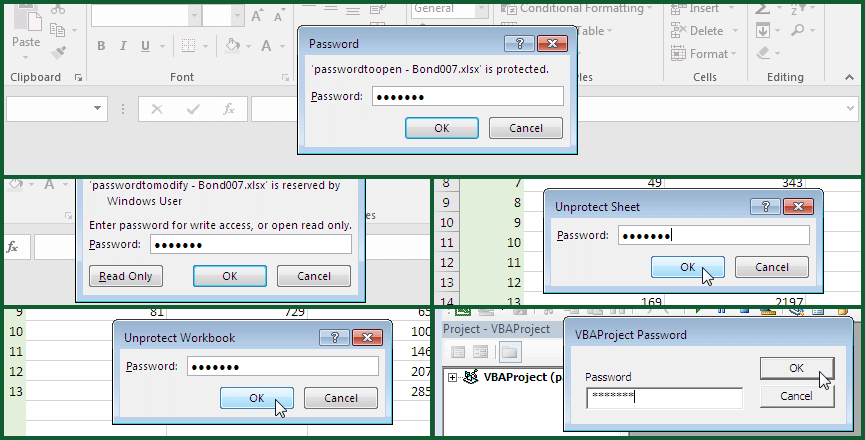
Microsoft Excel offers several file protection options: strong protection against unauthorized access (“Password to Open”) and weak protection against editing (all other types of password protection).
- Protection from unauthorized access (strong protection):
- Password to Open
- Protection against accidental editing (weak protection):
- Password to Modify
- Excel Sheet Password
- Workbook Password
- Excel VBA password
Once you set an “Password to Open”, all data in the Excel file will be encrypted which makes it impossible to unlock the file without knowing the password. To find a password (search or recover it) takes time and requires special software to unlock an Excel password. The search time depends on the Excel format and complexity of the password.
However, other types of passwords do not encrypt Excel file data. They only lock certain actions. So you can actually open an Excel file and work with the data. You will only need a password to edit data or save changes. Whichever version of Excel you are using you can always recover or remove any weak protection password in a matter of seconds.
Password protection in Excel is actually a much-needed and useful thing. But once you no longer need it, all those passwords become irrelevant, irritating and eventually get lost.
Not an issue. Let's try and unlock our Excel file and simply remove the passwords.
- How to Unlock Excel File When You Know the Password
- How to Unlock Excel File When You Lost the Password
How to Unlock Excel File When You Know the Password
When you know the password, unlocking an Excel file is similar to locking it: you enter the password, delete it, and save the file without password protection.
Let's see how it works with Excel 2016
Password to Open
1. Start Excel, click on “Open” in the left menu and select the file
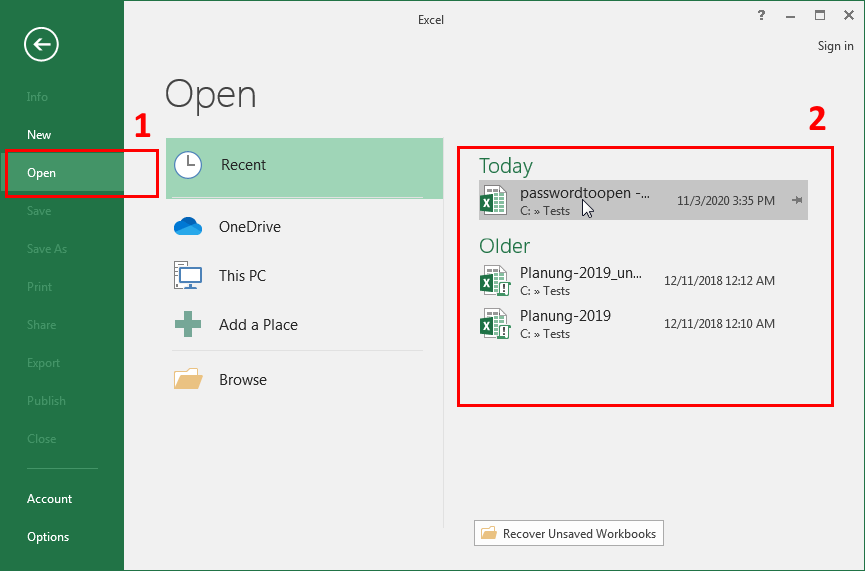
2. Enter a password and open the Excel file (if you forget the password, restore it by following the instructions)
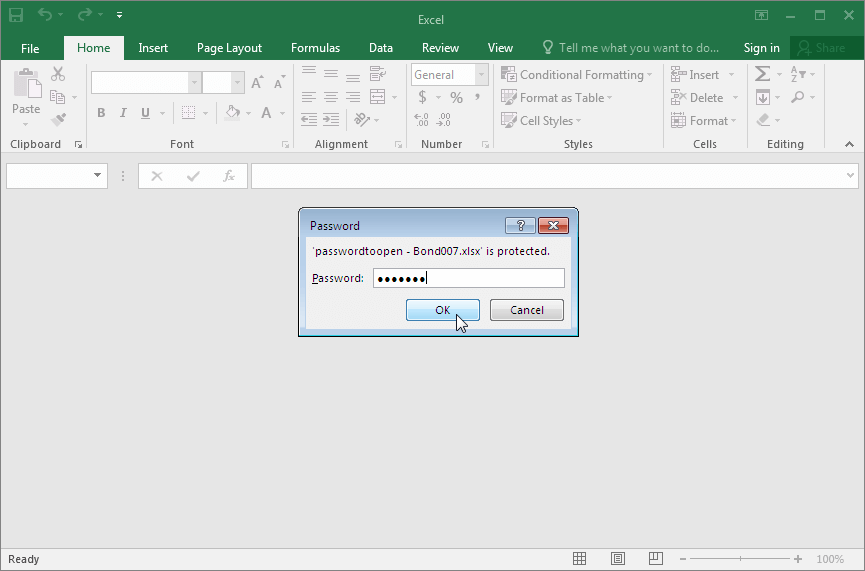
3. Go to “File” → “Info”, click on “Protect Workbook” and select “Encrypt with Password”
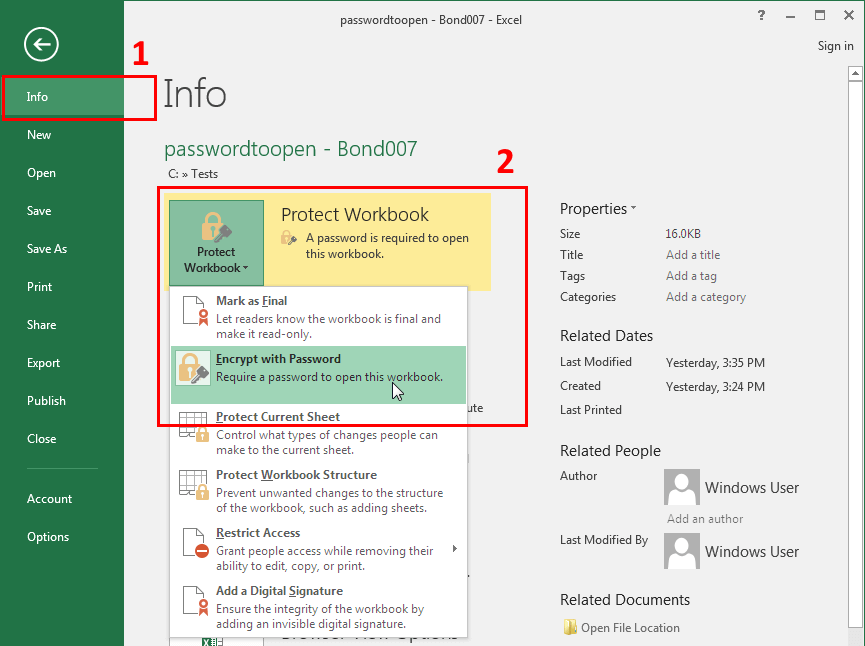
4. Delete the password you set earlier, click “ОК” and save the file.
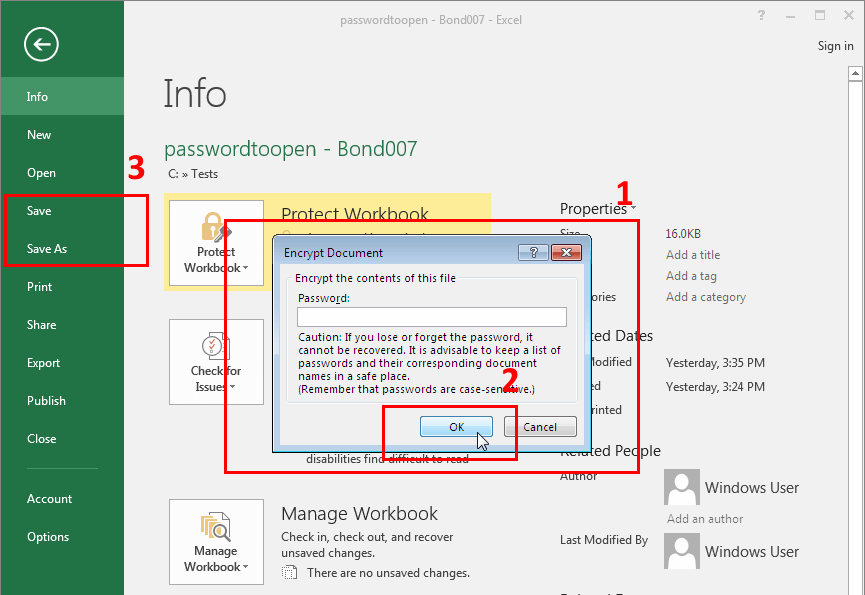
And that’s it. Now you have deleted the “Password to Open” and decrypted the data. You won't need a password the next time you open the file.
Password to Modify
1. Start Excel, select the file, click on it, type a “Password to Modify” and open the document
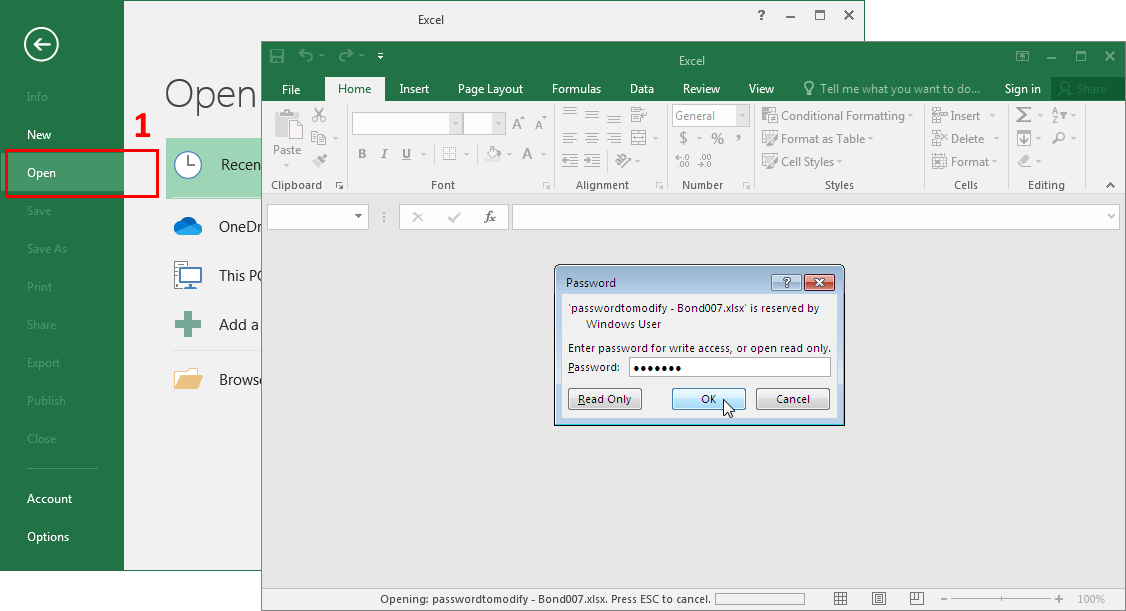
2. Go to “File” menu and open “Save As” dialog box, open the “Tools” menu and select “General Options…”
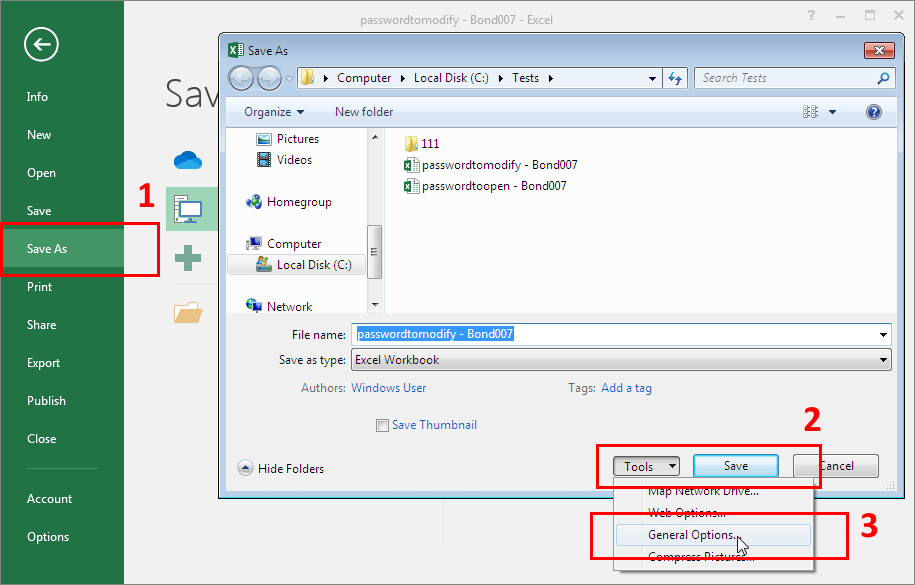
3. In the window delete the “Password to Modify”, click “ОК” and save the file
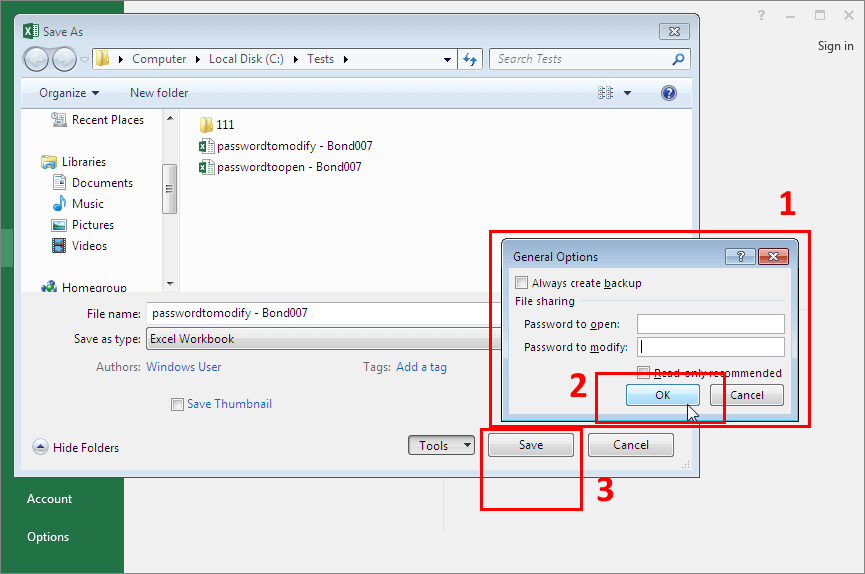
That's how you remove “Password to Modify”.
Please note: this is yet another way to unlock “Password to Open”, that is by deleting a password in the same settings window. The window also allows changing both passwords.
Excel Sheet Password
1. Open an Excel file, select the sheet, right-click on its name and in the context menu select “Unprotect Sheet…”
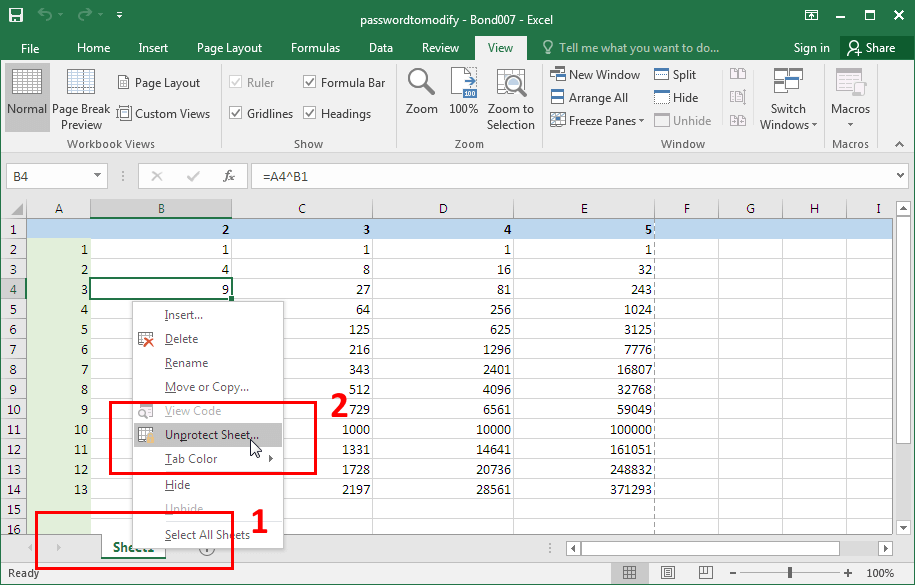
2. Now delete the “Sheet Protection Password”, click “ОК” and save the file
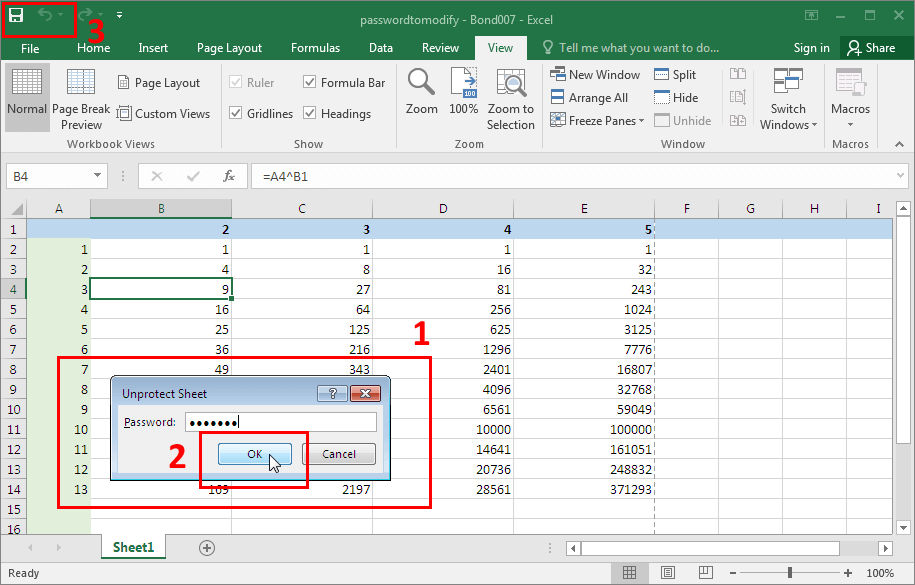
Here you go! Your Excel sheet is now successfully unlocked 😉
Excel Workbook Password
1. Open a locked Excel file, go to “Review” tab and click “Protect Workbook”
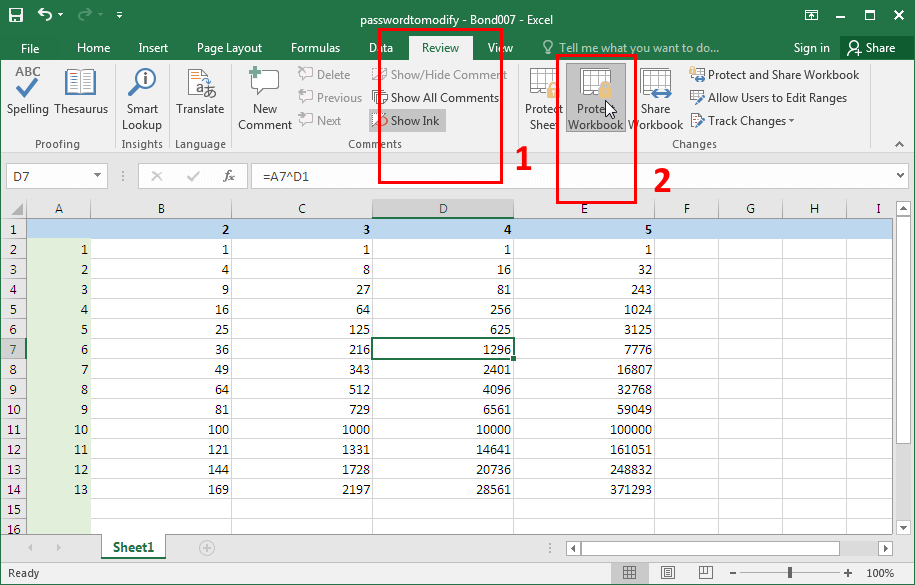
2. Enter a workbook password, click “OK” – the Excel workbook structure has now been unlocked.
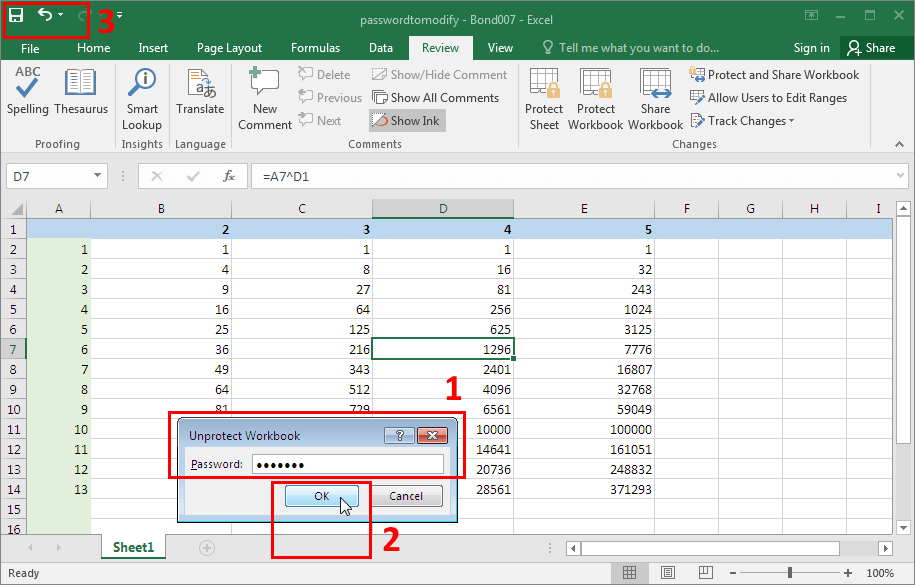
Please note: in the “Review” tab, next to the “Protect Workbook” button, you'll find the “Protect Sheet…” option. That is another way to lock/unlock an Excel sheet.
Excel VBA password
1. Open an Excel file with VBA macros and press “Alt+F11”. The shortcut will open VBA code editor. In the “Tools” menu of VBA code editor open VBA “VBAProject Properties…”
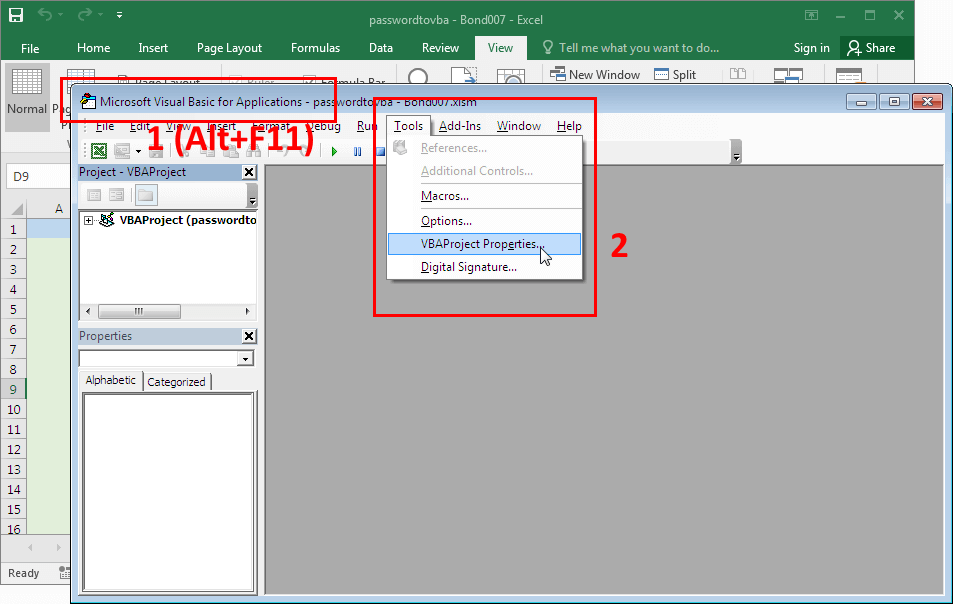
2. To access VBA project data, you will have to enter VBA password. Type the password and click “ОК”
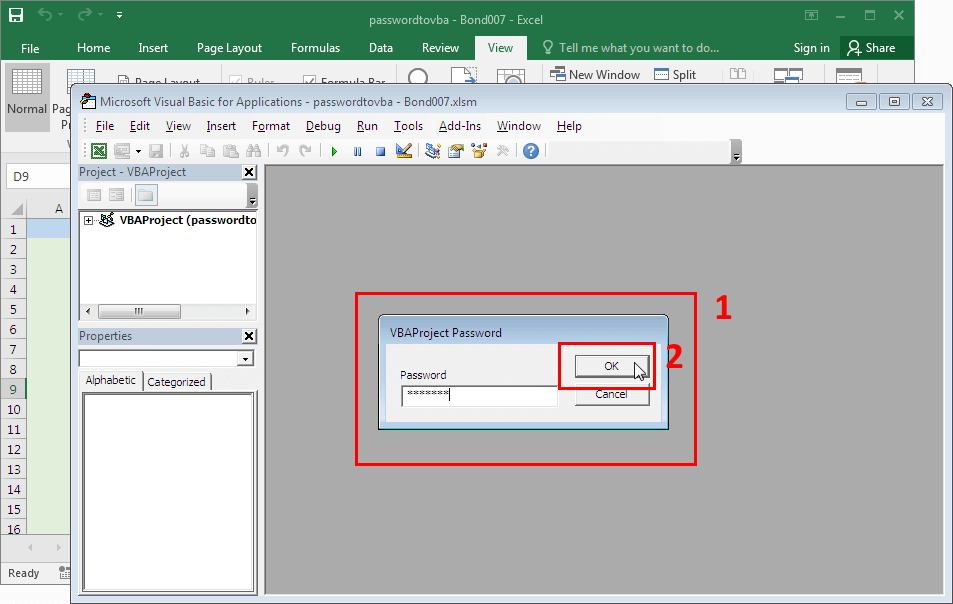
3. VBA properties window will pop up. Go to “Protection” tab, uncheck the “Lock project for viewing” option, delete the VBA password in the “Password” and “Confirm password” fields, click “OK” and save the file.
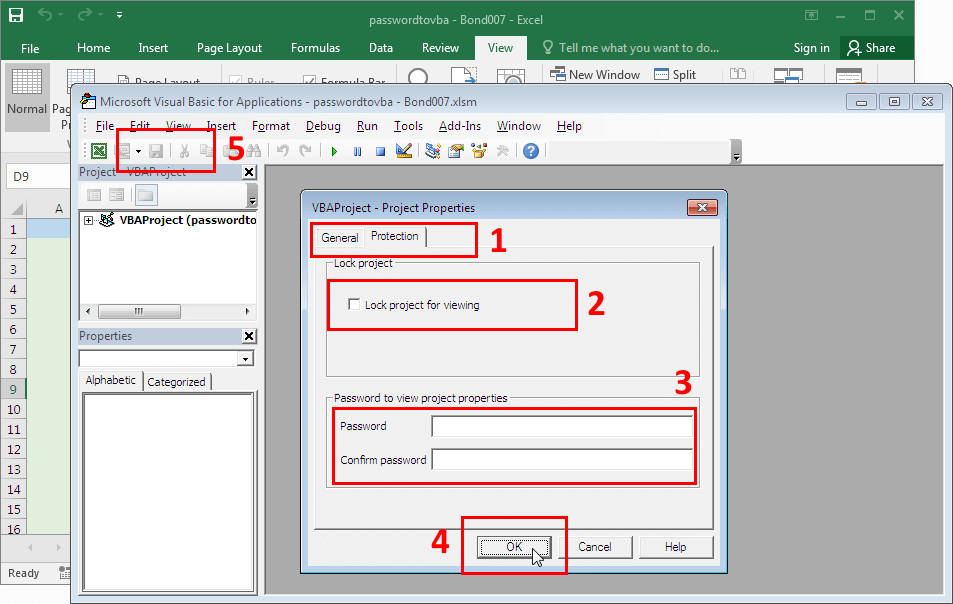
Now VBA password has been successfully unlocked, and the unlocked VBA code has been saved in the Excel file.
How to Unlock Excel File When You Lost the Password
If you forget a password, you will need Excel password unlocker – a program to search (recover) or remove passwords. One such program is Accent OFFICE Password Recovery.
 |
Accent OFFICE Password Recovery for all versions of Microsoft Office and OpenOffice/LibreOffice files |
When it come to simple protection passwords, Accent OFFICE Password Recovery can instantly find or delete such passwords of any Excel version. As regards strong password protection, the program always performs the search at the maximum speed of the computer.
Key features of Accent OFFICE Password Recovery:
- fully supporting Microsoft Excel 6-2021 (as well as Access, PowerPoint, Word and LibreOffice/OpenOffice)
- instant recovery or removal of simple protection passwords (depends on Excel format)
- the highest possible speed of brute-force while attacking strong passwords (ASM-optimized source code)
- GPU acceleration on NVIDIA/AMD/Intel Arc video cards for Excel 2007-2021-365 xlsx files
- 100% successful decryption of Excel 96-2003 files (searching for 40-bit encryption key)
- three types of password attacks (brute force attack, mask attack, dictionary attack)
- custom scenarios of password attacks (custom sequences of multiple attacks)
- versatile range customization options (extended mask, dictionary merging and mutation)
- auto-saving of attack status (possibility to resume where you left off)
- Windows GUI and run from command line
The operation principle of this Excel password unlocker comes down to opening a password-protected file and, if necessary, defining a range to search for “Password to Open”. When it comes to other types of passwords, Accent OFFICE Password Recovery can instantly recover or deletes without configuring any settings.
See how it works:
Recovery of Excel 95-2021 passwords with AccentEPR/AccentOPR
As soon as Accent OFFICE Password Recovery successfully recovers the password, you can just as well use the program to unlock your Excel file by following these instructions:
How to Unlock Excel File When You Know the Password
Microsoft Excel Protection Top Questions
Yes, it is extremely secure if it is an Excel 2007-2021 (xlsx) file with password protection and encryption (Open Password). In earlier versions of Excel (xls files) you can instantly find this password (Excel 2-95) or decrypt an Excel file without a password.
All other types of password protection in Excel prevent other users from accidentally modifying data. Those types of protection are not reliable. Such passwords can be unlocked instantly, no matter what Excel version you use.
Not at all. It always happens instantly.
Depending on the version of Microsoft Excel you may either instantly recover a password to modify or remove it just as fast.
Not at all. An Excel VBA password prevents other users from accidentally editing the VBA code. You can find or remove such a password instantly, no matter which version of Microsoft Excel you are using.