How to Set, Remove and Recover the Password For an Excel File
Would you like to set or remove a password for Excel file, yet you have no idea how to do it? Do you need to remove file protection, but you lost your password? Or maybe you’re just curious about possible ways of hacking Excel file protection?
Get your long-awaited answers in theory and practice in this concise and resourceful article.
Don’t like wasting time? Watch this 2-minute video right now.
Setting an Opening Password in Excel
There’re two ways of setting a password on an Excel file. They’re not evident though, but fairly easy.
Just have a look.
Option #1. When you finished working with your document...
- proceed to “File” input
- select “Info” menu
- click “Protect Workbook”
- and choose “Encrypt with Password”
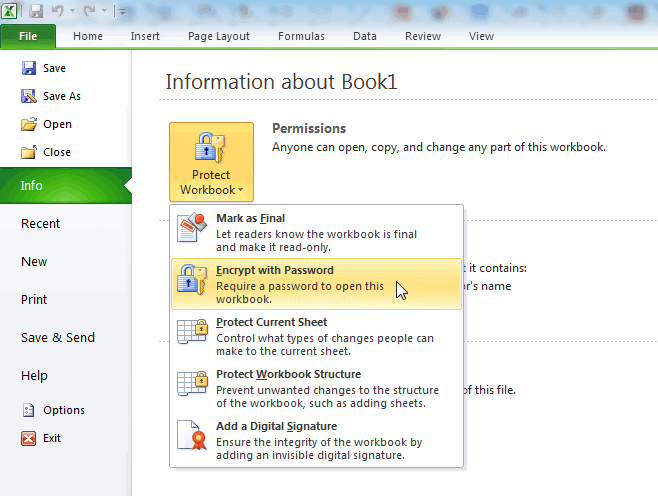
As the new window appears, enter your password in it, press OK and enter it one more time. This way you’ll ensure there are no mistakes in your password.
It’s easy and reliable protection.
You’ve just protected your file from opening by encrypting its content with a password. It’s the most reliable way of protection, since it’s the hardest to hack.
Warning: never lose your password!
You can also use “Info” menu to set the password protection for the book and file pages. Keep in mind, that book, pages and VBA macros protection are not secure in all Excel versions. It can be hacked literally in a matter of seconds.
Option #2. The second way to set a password is not harder than the first one.
While saving the document in a usual way (“File” – “Save as”)...
- press “Tools” in a dialog box
- and choose “General options”
Enter your password in a new dialog box and re-enter it to ensure there are no mistakes in your password
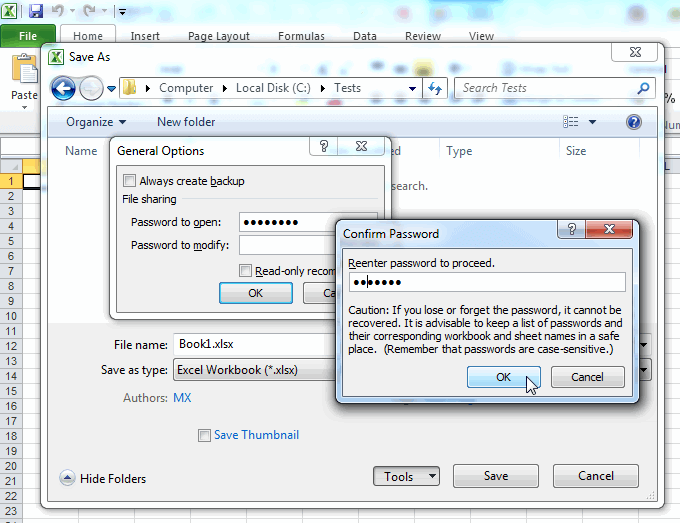
You can also set the protection for changing the file modify (however it can be easily hacked as well).
Removing an Excel file password
If you don’t need file protection anymore, it’s time to delete it from the document and stop worrying about losing it somewhere.
The password removal procedure is very similar to the way of setting it at first.
Open the document through the “File” input...
- select “Info” menu
- click “Protect Workbook”
- choose “Encrypt with Password”
- and delete the password in a dialog box
- Press OK
After you saved the document, it will have no password protection any longer.
Excel password recovery
Things go easy when you know the password. Still they get really complicated the moment you lost it and can’t get access to important data.
In this case your actions depend on the type of your protection and the Excel version you used to encrypt your file.
Here are three case scenarios:
- Easy (weak protection, the password can be removed immediately)
- Difficult (reliable protection with a weak spot, you can remove a password in two minutes)
- Extremely difficult (reliable protection with no weak spots, you’ll need a lot of time and powerful computer in order to remove a password)
Excel password recovery. Weak protection
There are different options of protection in Excel and each has to be treated in a certain way. Passwords for some of them can be found and deleted immediately regardless of their complexity and Excel version.
The following Excel passwords can be found and deleted immediately:
- Password to Modify
- Sheet protection password
- Workbook password
- Excel VBA password
- Password to open for Excel 6–95
There’s a whole class of Excel password recovery programs. We can’t define the best one since all of them are equally successful in dealing with simple Excel protection.
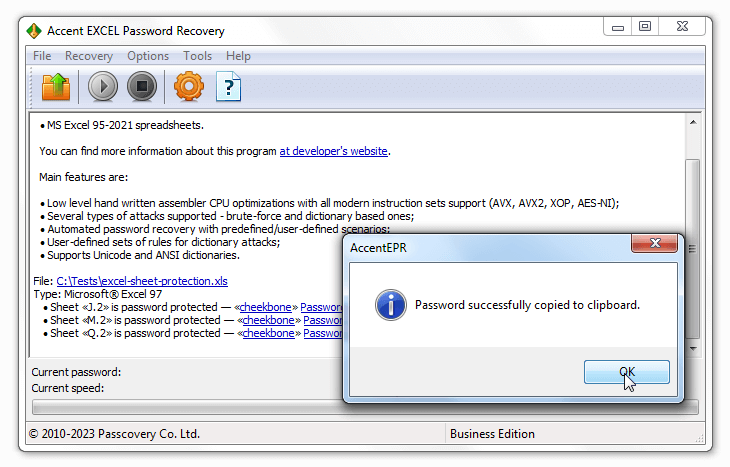
Excel 97-2003 password recovery. Difficult case and reliable protection unless you know a secret
Secure and reliable protection in all Excel versions (except the ancient Excel 6-95) is secured by the file opening protection password. The entire data in the file is encrypted and can’t be viewed without a password.
Does it look like the only way out now is finding the old password?
No, not at all! We’ve got a secret.
The password doesn’t actually encrypt the file, but the encryption key does. It’s formed through the tricky password conversions. You enter the password; Excel converts it into the encryption key and tries to decrypt the file. If the password is correct, you get your access to the data. If the password is wrong, the encryption key is wrong as well, and the data remains inaccessible.
That means you can use either password or the encryption key to open your file.
And here’s our secret: you must look for the encryption key for Excel 97-2003!
And here’s the reason why…
Different Excel versions use different algorithms to convert a password into the encryption key. The key’s length is strictly definite and doesn’t depend on password length and complexity.
The encryption key in Excel 97-2003 is only 40 bit long.
The modern computer needs no more than few hours to go through all 240 possible combinations in order to find the right one.
The moment you get the encryption key, you get access to your file!
There are few programs able to perform such a trick. Accent OFFICE Password Recovery is one of them (it even offers special “key search” option).
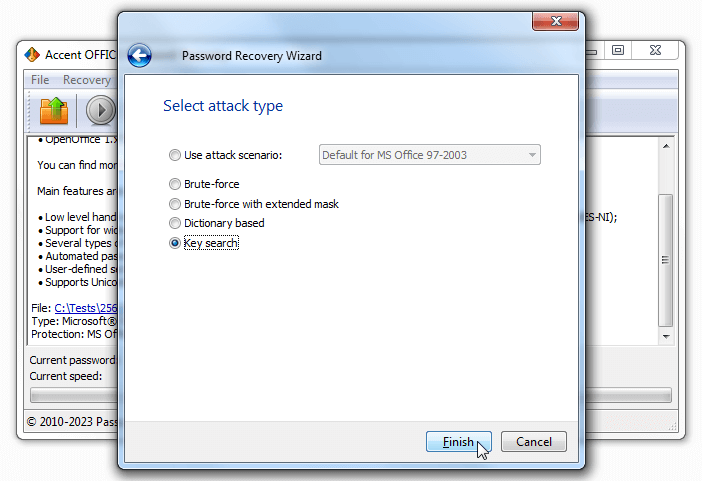
It’s great to get the key in few hours. How about few minutes?
You can do it with a help of so called rainbow tables!
In other words, the rainbow table is a database containing several gigabytes of already calculated key significances. The search of the correct key in this table will take no more than few minutes. Afterwards you can just open your file.
The password length and complexity do not affect the process. Few minutes, and password is removed!
Some software vendors use rainbow tables in their software and online services to recover passwords. They’re able to decrypt any Excel file you download.
AccessBack.com — is a good example of such service.
Excel 2007-2021 password recovery. Perfectly reliable protection
All tricks and hints failed instantly as soon as Excel 2007 has appeared. Since then, the protection level has been constantly improving whereas decrypting process has been slowing down with every new Excel version.
The key length exceeds 128/256 bit, so there’s no way to find it (you can’t go through 2128 or 2256 variations). Therefore there’re no rainbow tables for Excel 2007-2021.
The only possibility is to go through all possible passwords. One by one.
That’s when graphic cards saved the day!
Their power capacity appeared to be useful not only for super realistic game images, but for other tasks as well – like Excel 2007-2021 password recovery software.
The speed of password picking increases up to dozens times with just one graphic card. This means you get your data dozens times faster.
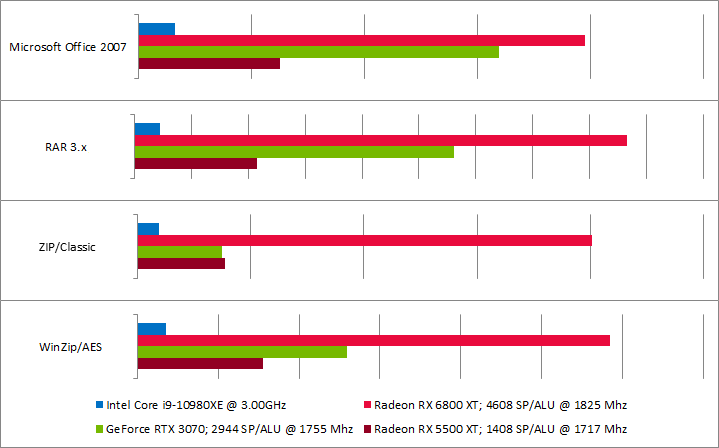
Great, isn’t it?
The more graphic cards you involve in the process, the sooner you get your precious file opened and accessible.
But not all Excel 2007-2021 password recovery programs can use graphic cards. Those that can, do not always run them on a high speed. Hence you have to be prepared to spend some time for searching, testing and choosing the right software.
Summary
On a final note, we advise you to use Excel 2007-2021 in order to protect your data securely and never ever lose your password.
Now you can set a reliable password in two different ways and know what to do if you lose it by accident.
Checklist: what did I spend my time for
You learned a handful of useful hints. Now you know:
- Two ways to set a password for Excel 2007-2021;
- How to delete a password in order to open an Excel 2007-2021 file in two clicks.
You also learned a lot of useful theoretical information that might be helpful for you right now or any time in future.
- Excel has an entire range of password security options that can be hacked in a moment
- You should look for the encryption key, not the password in order to open Excel 97-2003 file
- You should use online services to decrypt Excel 97-2003 files
- You should use your graphic cards to recover lost password in Excel 2007-2021
- The main criteria of good Excel 2007-2021 password recovery program are support of graphic cards and speed of password search
Useful links
AccessBack.com — online service for Excel/Word 97-2003 password recovery
Accent OFFICE Password Recovery – software for password recovery for any Excel version. Supports NVIDIA/AMD graphic cards. Can run Excel 97-2003 password search
Passcovery Suite – professional utility for password recovery. Supports NVIDIA/AMD graphic cards and all Excel versions. Compatible with Excel/Word 97-2003 rainbow tables
Keepass – a free open source password manager, which helps you to manage your passwords in a secure way
Microsoft Excel Protection Top Questions
To unencrypt an Excel document, you have to remove the В«Open PasswordВ»
- Open an encrypted Excel file and enter the password
- Go to File → Info → Protect Workbook and click Encrypt with Password
- Clear the contents of theВ PasswordВ box, clickВ OK and save the file
Microsoft Excel will save the unencrypted file with no password.
If you have lose your Excel password, you can still recover it, while Excel 97-2003 files can be unencrypted online without any password needed.
Create 'readonly' Excel file
- Create or open your Excel document
- Go to File → Save As and select the destination folder
- Click theВ Tools button in theВ SaveВ As dialog box and then choose General Options...
- In the Password to modify box, enter a password, check Read-only recommended and click OK
- Reenter the password and click on OK
- Enter a file name and click Save
Your Microsoft Excel document is now saved in the unencrypted form. Your file is read-only now.
Read this note on how to unprotect Excel files.
To overriding an Excel password you need to complete almost the same steps you did when protecting the Excel file
- Open the password-protected Excel file and enter your original password
- Go to File → Info → Protect Document → Encrypt with Password
- Delete the current password and enter a new one, then click OK
- Re-enter your new password to confirm it, click OK and save the file
Microsoft Excel will save and encrypt the file with the new password. Your have successfully changed your password and removed the old one.



